Siri assistant
Author: h | 2025-04-24
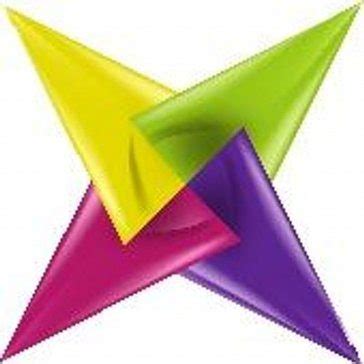
Siri Assistant for android for Android, free and safe download. Siri Assistant for android latest version: Siri Assistant for Android . This app allow

Survey on Virtual Assistant: Google Assistant, Siri
Also try other contacts like "call home" and other common labels like work, dad, partner, wife, and so on. Example usage: "Hey Siri, find an AirTag" Apple's Find My app lists any contacts that have shared their location with you, any AirTags you own, and your other Apple devices. This feature now integrates perfectly with Siri, allowing you to ask Siri "where is Waldo?" to see the location in a pop-up map at the top of the screen. It also works with AirTags and devices like AirPods or a MacBook. If you ask Siri to "find an AirTag" you'll be given a list to choose from, handy if your AirTags are tracking pets with names that Siri can't understand. Help Siri Pronounce and Understand Names Example usage: "Hey Siri, learn how to say my name" Is Siri bad at pronouncing your name? Ask the assistant to learn how to say your name, and you'll be taken to the Contacts app, where you can edit your own or someone else's contact information. Choose a contact and then tap "Edit" in the top-right corner. Scroll down until you see "Add Field" and tap on it. From here, you're able to choose both pronunciation and phonetic fields for first, middle, and last names. You can then test this out by asking Siri, "how do you say Contact Name" to see what happens. You may need to experiment until Siri gets the pronunciation right. Example usage: "Hey Siri, Luke is my son" Siri isn't always great at understanding names, even if you've trained the assistant. Longer commands can confuse Apple's assistant, so it may be easier to just add labels to your contacts for easier communication. That way, you can tell Siri to "call my wife" and have the assistant understand you immediately. In
The best voice assistant with Home Assistant is Siri?
Personalizing Siri’s voice on your iPhone adds a unique touch to your digital assistant experience. To change Siri’s voice, go to Settings > Siri & Search > Siri Voice and pick your preferred option. This simple process lets you customize how Siri sounds when responding to your queries.Apple offers several voice options for Siri, including different accents and genders. You can choose from American, Australian, British, Indian, Irish, and South African varieties for English. Each variety comes with multiple voice options, giving you the freedom to select the one that best suits your preferences.Changing Siri’s voice doesn’t affect its functionality. Your digital assistant will still understand and respond to your commands regardless of the voice you choose. This feature is available on various Apple devices, including iPhones, iPads, and Macs, allowing for a consistent experience across your Apple ecosystem.Siri Voice OptionsAvailable VarietiesNumber of VoicesEnglish62-4 per varietyOther LanguagesVaries1-2 per languageHow to Adjust Siri Settings on Your iPhone for a Customized ExperienceChanging Siri settings on your iPhone can help make interactions with your virtual assistant more personalized. Whether you want to adjust Siri’s voice, language, or responses, these simple steps will guide you through customizing Siri to suit your preferences.1. Enabling or Disabling “Hey Siri”To activate or deactivate the hands-free “Hey Siri” feature:Go to Settings > Siri & Search.Toggle Listen for “Hey Siri” on or off depending on your preference.If turned on, Siri will activate whenever you say “Hey Siri,” allowing hands-free use.2. Changing Siri’s VoiceSiri offers different voices and accents to make interactions more engaging:In Settings > Siri & Search, tap Siri Voice.Select a preferred accent and gender for Siri’s voice. Options vary by language, but commonly include American, British, and Australian accents.3. Selecting Siri’s LanguageSiri can operate in various languages. To switch to a different language:Go to Settings > Siri & Search.Tap Language and select from the list of available languages.Changing Siri’s language will reset some settings, so ensure you’re comfortable with the new language before switching.4. Adjusting Siri’s FeedbackYou can control when Siri provides spoken feedback. Here’s how:In Settings > Siri & Search, tap Siri Responses.Choose from Always, When Silent Mode is Off, or Only with “Hey Siri” to control when Siri speaks.5. Customizing Siri SuggestionsSiri provides suggestions based on your usage, such as suggested apps or contact shortcuts:Open Settings > Siri & Search.Under the Siri Suggestions section, toggle on or off suggestions for each app as desired.This letsSiri and Google Assistant - Lunatask
You are here: Home / Apple Services / What Can I Do When Siri Is Not Working? Troubleshooting SiriSiri is supposed to be your helpful personal assistant, ready to set reminders, look up information, place calls, and handle other tasks just by using your voice. But what if Siri goes suddenly silent and unresponsive?Related ReadingHow to Change Siri’s Language on iPhone, iPad, and Mac10 Handy Apple Shortcuts You Can Use Every DayApple Watch Mic Not Working After a Swim: How to FixHow to Use Voice Control on iPhoneApple Brings Back the HomePod with Updated Internals For $299It’s a frustrating situation we all face sooner or later. In this comprehensive troubleshooting guide, we’ll cover the most common reasons Siri fails on iPhone, iPad, Apple Watch, Mac, HomePod and more. You’ll also learn effective step-by-step fixes to revive Siri whenever issues pop up.Ready to solve the mystery of the uncooperative voice assistant? Let’s get Siri to obey commands again!ContentsWhy Did Siri Stop Working?10 Quick Fixes for a Non-Responsive SiriPreventing Siri Problems From OccurringConclusionCheck Siri’s ServersIs Siri Not Showing Up on Lock Screen?Is Hey, Siri Not Working? Make sure your iPhone supports Hey, SiriVerify that Hey Siri is EnabledNext, Make sure that your device is face-upHey, Siri not working on your AirPods?Clear and Clean Your Microphones and SpeakersReset Your Network SettingsForce Restart Your iDeviceTurn off Type to SiriDisable Low Power ModeIf possible, turn off low power mode How To Get Siri To Work AgainTry Airplane Mode Look At And Possibly Change Siri’s LanguageHow To Modify Siri’s languageCheck For Any Restrictions on SiriAllow Siri To Access Your LocationSwitch On/Off DictationDisable SiriTurn Off Your VPNReset All Your SettingsTo Reset All iPhone SettingsCool Tip! Ever wonder what Siri stands for? It’s actually Speech Interpretation & Recognition InterfaceCan’t Hear Siri?Siri doesn’t work after iOS Updates?Siri Working on Cellular Data Only?Is Siri Cutting You Off Mid-Sentence?The “Easy” Siri FixTurn Siri OffContact Apple Provide Feedback On Siri’s PerformanceWhy Did Siri Stop Working?Before attempting fixes, it helps to know what causes Siri to stop working in the first place. The most common culprits are:Connectivity Problems – Siri relies on internet access to function. Any Wi-Fi, cellular or network issues interfere.Incorrect Siri Settings – If Siri gets toggled off, set to ignore your voice, or is missing permissions, it won’t respond properly.Outdated Software – Like any app, Siri itself needs regular software updates on all devices for maximum reliability.Server Overloads – During major iOS releases or service outages, overloaded Apple servers sometimes scramble Siri connectivity.Hardware Damage – Very rarely, actual physical microphone/speaker damage prevents Siri from hearing commands or speaking responses.Now that you know why Siri fails, let’s revive it with some easy troubleshooting!10 Quick Fixes for a Non-Responsive SiriStart with quicker manual rebooting and settings checks before trying advanced troubleshooting steps:Check Internet Connection: Since Siri requires steady internet access, toggle Airplane Mode off/on to reconnect Wi-Fi and cellular data.Disable then Re-Enable Siri: Turn Siri off and back on via Settings to clear any glitches and reconnect properly.Make Sure Siri Is. Siri Assistant for android for Android, free and safe download. Siri Assistant for android latest version: Siri Assistant for Android . This app allow Siri Voice Assistant Command for Android, free and safe download. Siri Voice Assistant Command latest version: Siri Voice Assistant Commands: EnhaSiri Assistant for iPhone - Macworld
Siri is the voice assistant on Apple devices, equivalent to Amazon's Alexa, Microsoft's Cortana, and Google's Google Assistant. Siri is available across most of Apple's devices, including iPhone, iPad, Mac, Apple Watch, Apple TV, and HomePod.You can ask Siri all kinds of questions, from simple queries about the weather to more complex questions about everything from sports scores to the number of calories in food. Siri can also enable or disable settings, find content, set alarms and reminders, place calls and texts, and so much more.This guide covers the basics of Siri, including some of the commands you can use to activate Siri, devices that have Siri included, and devices that support more advanced hands-free "Hey Siri" commands.Activating SiriOn an iPhone or iPad, Siri can be activated by holding the Home button on compatible models or holding the Side button on devices without a Home button. On iOS 14 and later, on the iPhone and the iPad, Siri pops up as a small icon at the bottom of the device's display, and on devices capable of Apple Intelligence, there is a Siri glow around the display that denotes that the personal assistant is activated. On the Mac, you can click on the Siri app icon on the dock or the menu bar, or press and hold the command key and the space bar. On iPhones, iPads, and Macs, you can activate Siri with a "Hey Siri" wake word. On the Apple Watch, you can say "Hey Siri" to activate Siri. On Apple Watch Series 3 or later with the latest version of watchOS, there's a Raise to Speak feature that lets Siri respond to commands even without the Hey Siri trigger word. Just hold the watch up near your mouth and speak a command. Siri can also be activated by holding down on the Digital Crown.On first-generation AirPods, a double tap activates Siri, and on second-generation AirPods, Siri can be activated with the "Hey Siri" command.On HomePod, say "Hey Siri" or press on the top of the HomePod to activate Siri.On the fourth and fifth-generation Apple TV, hold down the Siri button on the remote (the button with the microphone) to activate Siri. On the sixth-generation Apple TV or models with the newer Siri Remote (the aluminum remote), press on the side button to activate Siri.Devices Compatible With SiriSiri is on almost every Apple device, and it's built into macOS, iOS, watchOS, and tvOS. You can activate Siri on Macs running macOS Sierra or later, all Apple Watch models, the Apple TV HD and Apple TV 4K, all modern iPhones, all AirPods models, the HomePod, and the HomePod mini.Multiple Siri DevicesWhen multiple devices that can respond to "Hey Siri" commandsBye Siri, Hi Google - Siri durch den Google Assistant ersetzen - Siri
If you've always wanted a fancier iPhone, start by giving Siri an elegant English accent. Omid Armin/Unsplash Many of us are now having daily conversations with smart digital assistants, asking them about everything from the weather for the next few days, to what’s next on our to-do list, what our reminders for the day are, and plenty more.With this much dialog going on, it makes sense to have the Google Assistant, Siri, and Alexa sounding the way you’d like it to—with the voice and accent of your choosing. But if you use Windows’ Cortana, you’re out of luck, as Microsoft doesn’t offer alternative voices for its digital assistant at the moment. Google AssistantThe Google Assistant can speak to you from a variety of devices, but only some allow you to change the voice it uses: Smartphones, tablets, smart speakers, and smart displays are included, but Chromebooks and Wear OS smartwatches aren’t, at the moment.From the Google app for Android or iOS, tap your profile picture (top right), then choose Assistant settings, and Assistant voice. The choices you see will vary depending on your region and the language your device is set to, but you can tap to select a different voice and hear a preview of it.Changing the voice here will affect all the phones, tablets, smart speakers, and smart displays attached to your Google account—you only need to do it once.SiriSiri speaks on most Apple devices, including iPhones, iPads, Macs, and Apple Watches. One device that misses out is the Apple TV, and while Siri can respond to requests you speak out to the gadget, you’ll only be able to read the answers on the screen and won’t hear anything back.To change the voice of Siri on an iPhone or iPad, open the main Settings panel, then choose SiriAlexa Beats Google Assistant and Siri in Voice Assistant
Siri has its share of detractors among even the most hardcore iPhone fans — for many good reasons. While it’s possible to use Google Assistant, Alexa, or ChatGPT as a voice assistant on your iPhone, it’s a cumbersome process that requires you to open the appropriate app manually or call it up via Siri.However, that will change in iOS 18 thanks to a new accessibility feature called Vocal Shortcuts. For years, the only wake phrase your iPhone would understand was “Hey Siri.” That arrived with the iPhone 6s in 2015 and remained unchanged until Apple shortened that to just “Siri” with last year’s iOS 17 update. Now, with iOS 18, Apple is taking that in a whole new direction in the name of accessibility. Instead of having to start every phrase with “Siri” or “Hey Siri,” you’ll be able to train your iPhone to respond to anything you say.Like many accessibility features, this is designed to help folks with “severe atypical speech” — those who may not be able to articulate the word “Siri,” for instance. However, there’s far more here than just training your iPhone to wake up Siri with a different phrase. Vocal Shortcuts will let you directly trigger just about any action you can imagine on your iPhone with a single phrase.For example, you could customize Vocal Shortcuts to capture a screenshot simply by saying “Screenshot” or open the camera app by saying something like “Shutterbug.” Any unique phrase can be used, and you don’t have to prefix it with “Hey Siri.” This also means you can use phrases like “OK Google” to open Google Assistant or “Hey Chatbot” to open ChatGPT. Those apps would have to do more than just open for this to be truly useful, but ChatGPT already supports Siri Shortcuts, so you can trigger the “Ask ChatGPT” shortcut to call up its voice recognition directly. It also wouldn’t be difficult for developers to update their apps with a setting that lets them automatically begin listening as soon as the app is opened. You can set this up now if you’re already running the iOS 18 beta. Otherwise, you can wait for the final iOS 18 release, which should be here in 2–3 weeks. Here’s how to set up a Vocal Shortcut:Open the Settings app.Select Accessibility.Scroll down to the “Speech” section and choose Vocal Shortcuts.Select Set Up Vocal Shortcuts to create your first shortcut.Tap Continue on the intro screen.On the next screen, choose the action you want the Vocal Shortcut to perform. You can choose to emulate a Siri Request by typing in something you’d normally say to Siri, run any Shortcut from the iPhone Shortcuts app, or scroll down and choose from a. Siri Assistant for android for Android, free and safe download. Siri Assistant for android latest version: Siri Assistant for Android . This app allowComments
Also try other contacts like "call home" and other common labels like work, dad, partner, wife, and so on. Example usage: "Hey Siri, find an AirTag" Apple's Find My app lists any contacts that have shared their location with you, any AirTags you own, and your other Apple devices. This feature now integrates perfectly with Siri, allowing you to ask Siri "where is Waldo?" to see the location in a pop-up map at the top of the screen. It also works with AirTags and devices like AirPods or a MacBook. If you ask Siri to "find an AirTag" you'll be given a list to choose from, handy if your AirTags are tracking pets with names that Siri can't understand. Help Siri Pronounce and Understand Names Example usage: "Hey Siri, learn how to say my name" Is Siri bad at pronouncing your name? Ask the assistant to learn how to say your name, and you'll be taken to the Contacts app, where you can edit your own or someone else's contact information. Choose a contact and then tap "Edit" in the top-right corner. Scroll down until you see "Add Field" and tap on it. From here, you're able to choose both pronunciation and phonetic fields for first, middle, and last names. You can then test this out by asking Siri, "how do you say Contact Name" to see what happens. You may need to experiment until Siri gets the pronunciation right. Example usage: "Hey Siri, Luke is my son" Siri isn't always great at understanding names, even if you've trained the assistant. Longer commands can confuse Apple's assistant, so it may be easier to just add labels to your contacts for easier communication. That way, you can tell Siri to "call my wife" and have the assistant understand you immediately. In
2025-04-15Personalizing Siri’s voice on your iPhone adds a unique touch to your digital assistant experience. To change Siri’s voice, go to Settings > Siri & Search > Siri Voice and pick your preferred option. This simple process lets you customize how Siri sounds when responding to your queries.Apple offers several voice options for Siri, including different accents and genders. You can choose from American, Australian, British, Indian, Irish, and South African varieties for English. Each variety comes with multiple voice options, giving you the freedom to select the one that best suits your preferences.Changing Siri’s voice doesn’t affect its functionality. Your digital assistant will still understand and respond to your commands regardless of the voice you choose. This feature is available on various Apple devices, including iPhones, iPads, and Macs, allowing for a consistent experience across your Apple ecosystem.Siri Voice OptionsAvailable VarietiesNumber of VoicesEnglish62-4 per varietyOther LanguagesVaries1-2 per languageHow to Adjust Siri Settings on Your iPhone for a Customized ExperienceChanging Siri settings on your iPhone can help make interactions with your virtual assistant more personalized. Whether you want to adjust Siri’s voice, language, or responses, these simple steps will guide you through customizing Siri to suit your preferences.1. Enabling or Disabling “Hey Siri”To activate or deactivate the hands-free “Hey Siri” feature:Go to Settings > Siri & Search.Toggle Listen for “Hey Siri” on or off depending on your preference.If turned on, Siri will activate whenever you say “Hey Siri,” allowing hands-free use.2. Changing Siri’s VoiceSiri offers different voices and accents to make interactions more engaging:In Settings > Siri & Search, tap Siri Voice.Select a preferred accent and gender for Siri’s voice. Options vary by language, but commonly include American, British, and Australian accents.3. Selecting Siri’s LanguageSiri can operate in various languages. To switch to a different language:Go to Settings > Siri & Search.Tap Language and select from the list of available languages.Changing Siri’s language will reset some settings, so ensure you’re comfortable with the new language before switching.4. Adjusting Siri’s FeedbackYou can control when Siri provides spoken feedback. Here’s how:In Settings > Siri & Search, tap Siri Responses.Choose from Always, When Silent Mode is Off, or Only with “Hey Siri” to control when Siri speaks.5. Customizing Siri SuggestionsSiri provides suggestions based on your usage, such as suggested apps or contact shortcuts:Open Settings > Siri & Search.Under the Siri Suggestions section, toggle on or off suggestions for each app as desired.This lets
2025-04-23Siri is the voice assistant on Apple devices, equivalent to Amazon's Alexa, Microsoft's Cortana, and Google's Google Assistant. Siri is available across most of Apple's devices, including iPhone, iPad, Mac, Apple Watch, Apple TV, and HomePod.You can ask Siri all kinds of questions, from simple queries about the weather to more complex questions about everything from sports scores to the number of calories in food. Siri can also enable or disable settings, find content, set alarms and reminders, place calls and texts, and so much more.This guide covers the basics of Siri, including some of the commands you can use to activate Siri, devices that have Siri included, and devices that support more advanced hands-free "Hey Siri" commands.Activating SiriOn an iPhone or iPad, Siri can be activated by holding the Home button on compatible models or holding the Side button on devices without a Home button. On iOS 14 and later, on the iPhone and the iPad, Siri pops up as a small icon at the bottom of the device's display, and on devices capable of Apple Intelligence, there is a Siri glow around the display that denotes that the personal assistant is activated. On the Mac, you can click on the Siri app icon on the dock or the menu bar, or press and hold the command key and the space bar. On iPhones, iPads, and Macs, you can activate Siri with a "Hey Siri" wake word. On the Apple Watch, you can say "Hey Siri" to activate Siri. On Apple Watch Series 3 or later with the latest version of watchOS, there's a Raise to Speak feature that lets Siri respond to commands even without the Hey Siri trigger word. Just hold the watch up near your mouth and speak a command. Siri can also be activated by holding down on the Digital Crown.On first-generation AirPods, a double tap activates Siri, and on second-generation AirPods, Siri can be activated with the "Hey Siri" command.On HomePod, say "Hey Siri" or press on the top of the HomePod to activate Siri.On the fourth and fifth-generation Apple TV, hold down the Siri button on the remote (the button with the microphone) to activate Siri. On the sixth-generation Apple TV or models with the newer Siri Remote (the aluminum remote), press on the side button to activate Siri.Devices Compatible With SiriSiri is on almost every Apple device, and it's built into macOS, iOS, watchOS, and tvOS. You can activate Siri on Macs running macOS Sierra or later, all Apple Watch models, the Apple TV HD and Apple TV 4K, all modern iPhones, all AirPods models, the HomePod, and the HomePod mini.Multiple Siri DevicesWhen multiple devices that can respond to "Hey Siri" commands
2025-03-30If you've always wanted a fancier iPhone, start by giving Siri an elegant English accent. Omid Armin/Unsplash Many of us are now having daily conversations with smart digital assistants, asking them about everything from the weather for the next few days, to what’s next on our to-do list, what our reminders for the day are, and plenty more.With this much dialog going on, it makes sense to have the Google Assistant, Siri, and Alexa sounding the way you’d like it to—with the voice and accent of your choosing. But if you use Windows’ Cortana, you’re out of luck, as Microsoft doesn’t offer alternative voices for its digital assistant at the moment. Google AssistantThe Google Assistant can speak to you from a variety of devices, but only some allow you to change the voice it uses: Smartphones, tablets, smart speakers, and smart displays are included, but Chromebooks and Wear OS smartwatches aren’t, at the moment.From the Google app for Android or iOS, tap your profile picture (top right), then choose Assistant settings, and Assistant voice. The choices you see will vary depending on your region and the language your device is set to, but you can tap to select a different voice and hear a preview of it.Changing the voice here will affect all the phones, tablets, smart speakers, and smart displays attached to your Google account—you only need to do it once.SiriSiri speaks on most Apple devices, including iPhones, iPads, Macs, and Apple Watches. One device that misses out is the Apple TV, and while Siri can respond to requests you speak out to the gadget, you’ll only be able to read the answers on the screen and won’t hear anything back.To change the voice of Siri on an iPhone or iPad, open the main Settings panel, then choose Siri
2025-04-08