Shortcut to open snipping tool
Author: A | 2025-04-24
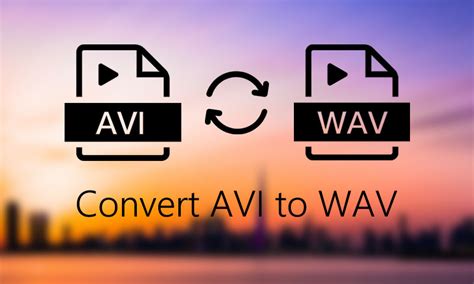
Windows Snipping Tools Shortcuts. For these shortcuts to work, Snipping Tools must be open and be the app that has the focus. It can t be open and behind anything, or the shortcuts do not work. There is no keyboard shortcut to open Windows Snipping Tools. We could make a keyboard shortcut to open Snipping Tools, though. On Windows 10 the WinKey Shift S keyboard shortcut does open the Snipping portion of the Snip Sketch tool but does not open Snip Sketch app. The default keyboard shortcut WinKey Shift S will only open the Snipping tool and once the capture is made the app closesno option for edit. A shortcut to open the Snipping Tool or the Snip

Open the Windows Snipping Tool With a Keyboard Shortcut
GUI then you can use this method to open the Snipping Tool on Windows 10 using the Command Prompt window. Here’s how:At first, press the Windows + X keys together.Now from the power user menu, click on the Command Prompt option.Now in the Command Prompt window, type snippingtool.exe and hit the Enter key. The Windows 10 Snipping Tool will appear instantly.Method 5: Open Snipping Tool via Windows PowerShellPowerShell is basically Command prompt on steroids and if you want you can open Snipping Tool in Windows 10 using this supercharged Windows command-line shell. Here’s how to do so:First of all, press the Windows key on your keyboard and then search for PowerShell.The Windows PowerShell option will show up in the result section, click on it.Now in the Windows PowerShell window, type snippingtool and then press the Enter key.Once you hit the Enter and the Snipping Tool will open.How to Create a Keyboard Shortcut for Snipping Tool in Windows 10Many of us need to frequently take screenshots of our screen and it can get cumbersome if we have to open the Snipping Tool all the time just to take a screenshot. Thankfully, we can create custom Windows 10 Snipping Tool shortcut keys (keyboard shortcuts) that will let you open Snipping Tool just by pressing a hotkey.Setting up a Windows 10 Snipping Tool keyboard shortcut is a pretty simple process. Follow these steps and learn how to create a keyboard shortcut for Snipping Tool in Windows 10 PC:Step (1): At first, open the File Explorer and then navigate to the following folder path:C:\ProgramData\Microsoft\Windows\Start Menu\Programs\AccessoriesStep (2): In the Windows Accessories folder, right-click on the Snipping Tool or SnippingTool.exe program and then select Properties option.Step (3): On the Snipping Tool Properties dialog box, go to the Shortcut tab and then in the Shortcut key section, press the key you wish to set as the shortcut. You can choose from F1 to F12 or Number 0 to 9 using the Numpad. If you wish to use any other key then Windows will require you to use Control + Alt + a key of your choice. For example: Here we have selected Number 5 as the Windows 10 Snipping Tool shortcut key.Step (4): Once you choose a keyboard shortcut key you are comfortable with, simply click on the Apply and then OK button.This is how you can easily create a keyboard shortcut for Snipping Tool in Windows. Windows Snipping Tools Shortcuts. For these shortcuts to work, Snipping Tools must be open and be the app that has the focus. It can t be open and behind anything, or the shortcuts do not work. There is no keyboard shortcut to open Windows Snipping Tools. We could make a keyboard shortcut to open Snipping Tools, though. On Windows 10 the WinKey Shift S keyboard shortcut does open the Snipping portion of the Snip Sketch tool but does not open Snip Sketch app. The default keyboard shortcut WinKey Shift S will only open the Snipping tool and once the capture is made the app closesno option for edit. A shortcut to open the Snipping Tool or the Snip 1. How to open Snipping Tool with a keyboard shortcut in Windows 11; 2. How to open the Snipping tool with a keyboard shortcut in Windows 10. 2.1. How to create a keyboard shortcut for opening the Snipping Tool in Windows 10; 3. How to use Search for opening the Snipping Tool; 4. How to open Snipping Tool using the Start Menu; 5. What is the Open the Snipping Tool with shortcut. To open the Windows Snipping Tool, use the snipping shortcut by pressing the Windows key Shift S. The full screen will dim. From Open the Snipping Tool with shortcut. To open the Windows Snipping Tool, use the snipping shortcut by pressing the Windows key Shift S. The full screen will dim. From Changing the snipping tool shortcut in Windows 11 is a straightforward process that involves a few simple steps. By following these steps, you can set a custom keyboard shortcut to open the Snipping Tool, making it easier to capture screenshots quickly. In the steps below, you’ll learn how to assign a new keyboard shortcut for the Snipping Tool in Windows 11. This will let you open the tool faster using the keys you choose.Step 1: Open SettingsFirst, you need to open the Settings app on your Windows 11 computer.To do this, you can press the Windows key + I on your keyboard, or click the Start button and select Settings from the menu.Step 2: Go to AccessibilityNext, navigate to the Accessibility section in Settings.Once inside the Settings app, find the Accessibility tab on the left sidebar and click on it.Step 3: Select KeyboardNow, click on the Keyboard option under the Interaction section.In the Accessibility window, scroll down to the Interaction section and select Keyboard. This is where you will find options to create and modify keyboard shortcuts.Step 4: Turn on Keyboard Shortcut for Snipping ToolEnable the option to set a keyboard shortcut for the Snipping Tool.Find the Use the Print Screen button to open screen snipping option and turn it on. This will allow you to use the Print Screen (PrtScn) button to open the Snipping Tool.Step 5: Set a Custom ShortcutYou can now set a custom shortcut if you prefer something other than the Print Screen button.Click into the Shortcut field and press the key combination you want to use, such as Ctrl + Shift + S. This will set your new shortcut.Step 6: Save ChangesFinally, make sure to save your changes.After setting your custom shortcut, click Apply or Save if prompted. Your new shortcut will now be active.Once you’ve completed these steps, your new shortcut will be ready to use. Pressing the designated keys will open the Snipping Tool, allowing you to take screenshots quickly and efficiently.Tips for Changing Snipping Tool Shortcut Windows 11Choose a memorable shortcut: Make sure the new shortcut is easy to remember and doesn’t conflict with shortcuts for other frequently used programs.Test your new shortcut: After setting it, practice using the shortcut a few times to ensure it works as expected.Avoid complex combinations: Try to use a combination that involves fewer keys to reduce the chance of errors when you’re in a hurry.Back upComments
GUI then you can use this method to open the Snipping Tool on Windows 10 using the Command Prompt window. Here’s how:At first, press the Windows + X keys together.Now from the power user menu, click on the Command Prompt option.Now in the Command Prompt window, type snippingtool.exe and hit the Enter key. The Windows 10 Snipping Tool will appear instantly.Method 5: Open Snipping Tool via Windows PowerShellPowerShell is basically Command prompt on steroids and if you want you can open Snipping Tool in Windows 10 using this supercharged Windows command-line shell. Here’s how to do so:First of all, press the Windows key on your keyboard and then search for PowerShell.The Windows PowerShell option will show up in the result section, click on it.Now in the Windows PowerShell window, type snippingtool and then press the Enter key.Once you hit the Enter and the Snipping Tool will open.How to Create a Keyboard Shortcut for Snipping Tool in Windows 10Many of us need to frequently take screenshots of our screen and it can get cumbersome if we have to open the Snipping Tool all the time just to take a screenshot. Thankfully, we can create custom Windows 10 Snipping Tool shortcut keys (keyboard shortcuts) that will let you open Snipping Tool just by pressing a hotkey.Setting up a Windows 10 Snipping Tool keyboard shortcut is a pretty simple process. Follow these steps and learn how to create a keyboard shortcut for Snipping Tool in Windows 10 PC:Step (1): At first, open the File Explorer and then navigate to the following folder path:C:\ProgramData\Microsoft\Windows\Start Menu\Programs\AccessoriesStep (2): In the Windows Accessories folder, right-click on the Snipping Tool or SnippingTool.exe program and then select Properties option.Step (3): On the Snipping Tool Properties dialog box, go to the Shortcut tab and then in the Shortcut key section, press the key you wish to set as the shortcut. You can choose from F1 to F12 or Number 0 to 9 using the Numpad. If you wish to use any other key then Windows will require you to use Control + Alt + a key of your choice. For example: Here we have selected Number 5 as the Windows 10 Snipping Tool shortcut key.Step (4): Once you choose a keyboard shortcut key you are comfortable with, simply click on the Apply and then OK button.This is how you can easily create a keyboard shortcut for Snipping Tool in Windows
2025-04-07Changing the snipping tool shortcut in Windows 11 is a straightforward process that involves a few simple steps. By following these steps, you can set a custom keyboard shortcut to open the Snipping Tool, making it easier to capture screenshots quickly. In the steps below, you’ll learn how to assign a new keyboard shortcut for the Snipping Tool in Windows 11. This will let you open the tool faster using the keys you choose.Step 1: Open SettingsFirst, you need to open the Settings app on your Windows 11 computer.To do this, you can press the Windows key + I on your keyboard, or click the Start button and select Settings from the menu.Step 2: Go to AccessibilityNext, navigate to the Accessibility section in Settings.Once inside the Settings app, find the Accessibility tab on the left sidebar and click on it.Step 3: Select KeyboardNow, click on the Keyboard option under the Interaction section.In the Accessibility window, scroll down to the Interaction section and select Keyboard. This is where you will find options to create and modify keyboard shortcuts.Step 4: Turn on Keyboard Shortcut for Snipping ToolEnable the option to set a keyboard shortcut for the Snipping Tool.Find the Use the Print Screen button to open screen snipping option and turn it on. This will allow you to use the Print Screen (PrtScn) button to open the Snipping Tool.Step 5: Set a Custom ShortcutYou can now set a custom shortcut if you prefer something other than the Print Screen button.Click into the Shortcut field and press the key combination you want to use, such as Ctrl + Shift + S. This will set your new shortcut.Step 6: Save ChangesFinally, make sure to save your changes.After setting your custom shortcut, click Apply or Save if prompted. Your new shortcut will now be active.Once you’ve completed these steps, your new shortcut will be ready to use. Pressing the designated keys will open the Snipping Tool, allowing you to take screenshots quickly and efficiently.Tips for Changing Snipping Tool Shortcut Windows 11Choose a memorable shortcut: Make sure the new shortcut is easy to remember and doesn’t conflict with shortcuts for other frequently used programs.Test your new shortcut: After setting it, practice using the shortcut a few times to ensure it works as expected.Avoid complex combinations: Try to use a combination that involves fewer keys to reduce the chance of errors when you’re in a hurry.Back up
2025-04-12Screenshots with the Snipping Tool is straightforward and you can utilize various shortcuts to streamline your screenshot process.5. Capture a New SnipOnce the Snipping Tool is open, if you want to start a new screenshot, simply press Ctrl + N to reset the tool for a new capture. This shortcut will take a screenshot using the last screenshot mode.6. Choose a Snipping ModeBy pressing Alt + M when the Snipping Tool is open, you can cycle through the different modes of snipping (free-form, rectangular, window, and full-screen snip). After pressing Alt + M, use the arrow keys to select your desired mode and press Enter to activate it.7. Delay a SnipFor capturing tooltips or other pop-up menus, the Snipping Tool offers a delay feature. Press Alt + D to activate it, then use the arrow keys to choose the delay time (0-5 seconds) before the snip is taken. You may want to reset the timer to 0 for new captures to save time.8. Copy Snip to ClipboardTo copy the screenshot directly to your clipboard, press Ctrl + C. You can then paste the snip into another program or document without saving the file first.9. Cancel a SnipIf you’ve initiated a new snip but wish to cancel, you can press the Esc key. This will exit the capture mode and bring you back to the Snipping Tool window.10. Save a SnipAfter capturing your screenshot, press Ctrl + S to open the save dialog box. This shortcut allows you to quickly save your snip to your desired location on your computer. Remember to save the right file format if necessary.11. Print the snipWant to print the screenshot you just captured? Just click Ctrl + P and select your printer and printing preferences.How to Create Snipping Tool Shortcuts On Your ComputerIf you perform a quick Google search for the Snipping Tool shortcut, you may find that you can press the Windows logo key + Shift + S. However, this shortcut opens the Snip & Sketch tool, a newer Windows screenshot app.There simply are no native keyboard shortcuts for launching the Snipping Tool, unless you create them.12. Keyboard ShortcutWhile there’s no default keyboard shortcut to launch the Snipping Tool, you can create one:Navigate to the Snipping Tool via the Start Menu.Right-click on the Snipping Tool and select “Open file location.”Right-click on the Snipping Tool shortcut and select “Properties.”In the Shortcut tab, click on the “Shortcut key” box and press the key combination you want to assign (e.g., Ctrl + Alt + S). Windows will automatically add Ctrl + Alt to your chosen key, creating a shortcut for your Snipping App.Click “Apply” and then “OK” to save your changes.13. Pin to Taskbar:Find the Snipping Tool through the Start Menu.Right-click on it and select “Pin to taskbar.” This allows you to launch the Snipping Tool with a single click from the taskbar.Locate the Snipping Tool in the Start Menu.Right-click on it and choose “Pin to Start.” This adds the Snipping Tool to your Start Menu tiles
2025-04-05