Disable steam on startup
Author: q | 2025-04-24

HOW TO DISABLE STEAM ON STARTUP 2025 (QUICK EASY) - Turn Off Steam On Startup Windows 10. How To Disable Startup Programs In Windows 10. How To Fix Steam Keeps Crashing Issue. How To Disable Startup Programs In MacOS Sierra. Spel - Mest popul ra artiklar . steam startup guide Steam is set to open on startup by default. You can disable this function in the Steam app.Full article:
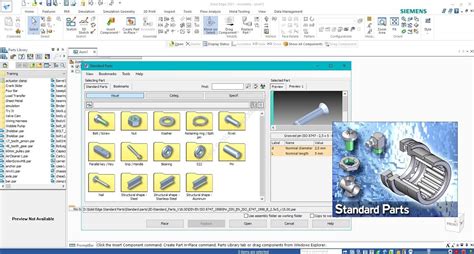
Disable Steam Friends on Startup :: Steam Discussions - Steam
Steam automatically starts when you log into your computer after installation. While this feature can be convenient for frequent gamers, it can also slow down your system’s boot time and consume unnecessary resources. Whether you’re using Windows or macOS, stopping Steam from launching at startup can improve your system’s performance and make your boot process faster.In this guide, we will walk you through various methods to prevent Steam from opening on startup, ensuring that your computer starts up more efficiently. The steps are straightforward and can be completed quickly, whether you’re on a Windows or Mac system. By the end of this tutorial, you’ll know exactly how to manage Steam’s startup behavior across different operating systems.How to Stop Steam Launching on Startup via Steam SettingsOne way to prevent Steam from opening at startup is by adjusting the settings directly within the Steam client. This method is useful if you prefer to manage your startup programs from within the applications themselves.Open SteamLaunch the Steam application by clicking on its icon in your taskbar or searching for it in the Start menu. Access Steam SettingsOnce Steam is open, navigate to the top-left corner and click on “Steam” to open the dropdown menu. From the dropdown, select “Settings” to access the Steam settings menu. Disable Steam on StartupIn the Settings window, select the “Interface” tab. Look for the option labeled “Run Steam when my computer starts” and uncheck the box next to it. Click “OK” to save your changes. How to Stop Steam from Opening on Startup on WindowsIf you’re using a Windows operating system, you can also disable Steam from opening on startup via the built-in settings. This method is helpful if you want a centralized way to manage all your startup applications.Open Windows SettingsClick on the Start menu and select “Settings,” or press “Win + I” to open the Windows Settings. Navigate to Startup AppsIn the Settings window, go to “Apps” and then click on “Startup” from the left-hand menu. This will display a list of all applications configured to run on startup. Disable Steam Startup ToggleScroll through the list until you find “Steam Client Bootstrapper“. Toggle the switch to “Off” to prevent Steam from launching automatically when your computer starts. How to Stop Steam from Opening on Startup on a MacFor Mac users, the process to disable Steam from opening on startup differs slightly but is equally straightforward. This method HOW TO DISABLE STEAM ON STARTUP 2025 (QUICK EASY) - Turn Off Steam On Startup Windows 10. How To Disable Startup Programs In Windows 10. How To Fix Steam Keeps Crashing Issue. How To Disable Startup Programs In MacOS Sierra. Spel - Mest popul ra artiklar . steam startup guide Steam is set to open on startup by default. You can disable this function in the Steam app.Full article: Tips Windows Block How To's Stop Windows 10 Being one of the world’s oldest and most trusted digital games distribution platforms, Steam has occupied a well-deserved place on most gamers’ PC. Even those who seldom play games do keep Steam’s client around for when the fancy strikes. But its auto-startup feature can be quite bothersome, logging you in when you don’t want to and updating games on its own, all of which clogs the bandwidth. Here are a few ways to stop Steam from launching when you start your system.Related: How To Set A Dynamic Wallpaper For Windows 10Method 1: From the Steam Client appSteam lets you turn its auto-startup feature from within the desktop client itself. To do so, follow the steps given below:Open the Steam app on your PC, navigate to the Steam menu in the top left corner, and then click on Settings.Alternatively, you can find the Steam icon in the system tray, right-click on it, and click on Settings.In the Settings Menu, click on Interface in your left sidebar and uncheck Run Steam when my computer starts on the right.From now on, Steam won’t start up automatically when Windows starts.Related: How to Turn Off Screen Saver on Windows 10Method 2: From the Task ManagerIf Steam’s interface seems too clunky for you to navigate, you can also shut its auto-startup feature from the Task Manager.Open the task manager by right-clicking on the Taskbar and selecting Task Manager. Alternatively, you can also press Ctrl+Shift+Esc on your keyboard.Navigate to the Startup tab on the left and find Steam. Click on it, and then click on Disable. This will keep Steam from starting automatically.Related: How to Turn Down Bass on Windows 10Method 3: From Startup AppsAnother method is to disable Steam from Windows Auto-Startup in the Settings menu. Let’s take a look at the procedure.Open the Settings app, then go to Apps > Startup Apps.In the Settings window, you’ll find a bunch of apps. Find Steam and turn off the toggle beside it.And that’s about it. Any of these methods will keep Steam turned off until you decide to get back into your gaming groove and switch it on again.If you face any issues, feel free to reach out to us using the comments below. RELATEDHow to Reset Taskbar in Windows 10How to Change Signature in OutlookHow to Change Mouse Polling Rate on Windows 10 Read Next Subscribe to NewsletterComments
Steam automatically starts when you log into your computer after installation. While this feature can be convenient for frequent gamers, it can also slow down your system’s boot time and consume unnecessary resources. Whether you’re using Windows or macOS, stopping Steam from launching at startup can improve your system’s performance and make your boot process faster.In this guide, we will walk you through various methods to prevent Steam from opening on startup, ensuring that your computer starts up more efficiently. The steps are straightforward and can be completed quickly, whether you’re on a Windows or Mac system. By the end of this tutorial, you’ll know exactly how to manage Steam’s startup behavior across different operating systems.How to Stop Steam Launching on Startup via Steam SettingsOne way to prevent Steam from opening at startup is by adjusting the settings directly within the Steam client. This method is useful if you prefer to manage your startup programs from within the applications themselves.Open SteamLaunch the Steam application by clicking on its icon in your taskbar or searching for it in the Start menu. Access Steam SettingsOnce Steam is open, navigate to the top-left corner and click on “Steam” to open the dropdown menu. From the dropdown, select “Settings” to access the Steam settings menu. Disable Steam on StartupIn the Settings window, select the “Interface” tab. Look for the option labeled “Run Steam when my computer starts” and uncheck the box next to it. Click “OK” to save your changes. How to Stop Steam from Opening on Startup on WindowsIf you’re using a Windows operating system, you can also disable Steam from opening on startup via the built-in settings. This method is helpful if you want a centralized way to manage all your startup applications.Open Windows SettingsClick on the Start menu and select “Settings,” or press “Win + I” to open the Windows Settings. Navigate to Startup AppsIn the Settings window, go to “Apps” and then click on “Startup” from the left-hand menu. This will display a list of all applications configured to run on startup. Disable Steam Startup ToggleScroll through the list until you find “Steam Client Bootstrapper“. Toggle the switch to “Off” to prevent Steam from launching automatically when your computer starts. How to Stop Steam from Opening on Startup on a MacFor Mac users, the process to disable Steam from opening on startup differs slightly but is equally straightforward. This method
2025-04-11Tips Windows Block How To's Stop Windows 10 Being one of the world’s oldest and most trusted digital games distribution platforms, Steam has occupied a well-deserved place on most gamers’ PC. Even those who seldom play games do keep Steam’s client around for when the fancy strikes. But its auto-startup feature can be quite bothersome, logging you in when you don’t want to and updating games on its own, all of which clogs the bandwidth. Here are a few ways to stop Steam from launching when you start your system.Related: How To Set A Dynamic Wallpaper For Windows 10Method 1: From the Steam Client appSteam lets you turn its auto-startup feature from within the desktop client itself. To do so, follow the steps given below:Open the Steam app on your PC, navigate to the Steam menu in the top left corner, and then click on Settings.Alternatively, you can find the Steam icon in the system tray, right-click on it, and click on Settings.In the Settings Menu, click on Interface in your left sidebar and uncheck Run Steam when my computer starts on the right.From now on, Steam won’t start up automatically when Windows starts.Related: How to Turn Off Screen Saver on Windows 10Method 2: From the Task ManagerIf Steam’s interface seems too clunky for you to navigate, you can also shut its auto-startup feature from the Task Manager.Open the task manager by right-clicking on the Taskbar and selecting Task Manager. Alternatively, you can also press Ctrl+Shift+Esc on your keyboard.Navigate to the Startup tab on the left and find Steam. Click on it, and then click on Disable. This will keep Steam from starting automatically.Related: How to Turn Down Bass on Windows 10Method 3: From Startup AppsAnother method is to disable Steam from Windows Auto-Startup in the Settings menu. Let’s take a look at the procedure.Open the Settings app, then go to Apps > Startup Apps.In the Settings window, you’ll find a bunch of apps. Find Steam and turn off the toggle beside it.And that’s about it. Any of these methods will keep Steam turned off until you decide to get back into your gaming groove and switch it on again.If you face any issues, feel free to reach out to us using the comments below. RELATEDHow to Reset Taskbar in Windows 10How to Change Signature in OutlookHow to Change Mouse Polling Rate on Windows 10 Read Next Subscribe to Newsletter
2025-04-05Then configure again.How do I disable Steam’s background updates when it is open?To control background data usage by Steam, open the Steam client, navigate to Settings > Downloads, and you can choose to limit or schedule when updates occur, helping to prevent background data use during peak hours or as preferred.Related: How to Move Steam Games to Another DriveRelated: How to Change Windows Startup Programs (Add, Delete, Enable, Disable)Windows 11 startup programs (aka. autostart programs) can be a blessing and a curse. On the one hand, auto-starting apps can be very handy if you use them a lot. On the other, many programs take advantage of this feature to make themselves start on boot when you don’t really want to. In our other guide, we show you how to change startup programs in Windows, including how to stop a program from running at startup or add an app to your startup list. Related: How to Allow or Stop Apps from Running in the BackgroundIn Windows, many apps don’t stop functioning as soon as you aren’t using them. We typically refer to these apps, which perform actions behind the scenes, as background apps. In our other guide, we show you how to stop apps from running in the background in Windows for individual users, individual apps, and for all users. Last Updated on November 7, 2024 3:01 pm CET
2025-04-01