Como conectar google home
Author: c | 2025-04-25
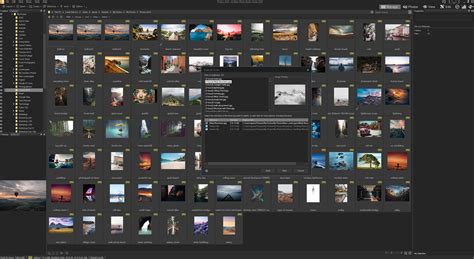
para Google Home, Google Home Mini como conectar estos dispositivos a una red oculta.StayHome Qu dateEnCasa Play on YouTube como conectar google home a wifi Conectar Google Home a Wi-Fi Somos expertos en el campo de la tecnolog a y en este art culo te ense aremos c mo conectar tu

GOOGLE CARDBOARD // COMO CONECTAR // HOW TO
Conecte seu dispositivo móvel ao alto-falante ou à tela Google Nest ou Home por Bluetooth para ouvir músicas, audiolivros, podcasts e outras mídias.Etapa 1. Parear o dispositivo móvel com o alto-falante ou a tela No app Google Home Nas configurações de Bluetooth do dispositivo móvel Nas configurações de Bluetooth do seu computador Etapa 2. Conectar o dispositivo móvel ao alto-falante ou à telaSe o alto-falante ou a tela estiver pareado com vários dispositivos móveis, será conectado ao dispositivo pareado mais recentemente. Saiba como ver quais dispositivos móveis estão conectados ao alto-falante ou à tela. No dispositivo móvel Abra as configurações de Bluetooth no seu dispositivo móvel. Na lista de dispositivos disponíveis, toque no alto-falante ou na tela que você pareou com o dispositivo móvel. Por comandos de voz Para fazer isto: Diga "Ok Google", depois o seguinte: Conectar "Conectar" "Conectar ao Bluetooth" Desconectar Observação: o dispositivo móvel vai continuar conectado ao alto-falante ou à tela até que você se desconecte. "Desconectar" "Desconectar Bluetooth" Etapa 3. Abrir mídiaQuando o dispositivo móvel estiver pareado e conectado ao alto-falante ou à tela, use comandos básicos e avançados de música para ouvir músicas, audiolivros e podcasts.Gerenciar dispositivos pareados e conectadosComo usar o app Google Home Ver qual dispositivo móvel está pareado com o aparelho Por comandos de voz Para fazer isto: Diga "Ok Google", depois o seguinte: Ativar o Bluetooth do alto-falante ou da tela "Ativar Bluetooth" Conferir o status do pareamento "O Bluetooth está ativo?" "O Bluetooth está pareado?" "O Bluetooth está conectado?" Sair do pareamento do Bluetooth "Cancelar" "Cancelar pareamento" "Cancelar pareamento do Bluetooth" Limpar todos os dispositivos pareados "Limpar todos os dispositivos Bluetooth pareados" "Limpar todos os dispositivos pareados" "Limpar todos os dispositivos Bluetooth" "Limpar todos os dispositivos" "Limpar todos os meus dispositivos" "Desparear dispositivos" Artigo relacionadoOuvir músicas em alto-falantes ou
Como Conectar a Google Home o el asistente de Google a Una
En este tutorial, te enseñaremos paso a paso cómo configurar tu Chromecast sin necesidad de utilizar un dispositivo Google Home. Con esta guía, podrás conectar tu Chromecast a cualquier dispositivo compatible con la aplicación Google Home, incluyendo smartphones y tabletas Android, iPhone y iPad, así como computadoras de escritorio y portátiles. Sigue leyendo para descubrir cómo puedes disfrutar de tus películas, series y videos favoritos en tu televisor de forma rápida y sencilla.Los pasos clave para iniciar tu Chromecast y disfrutar de una experiencia de streaming impecableEl proceso sencillo para transmitir contenido desde tu teléfono al ChromecastTransforma tu TV en un centro de entretenimiento con el Chromecast: una guía paso a pasoLa guía definitiva para transmitir contenido a través de tu ChromecastLos pasos clave para iniciar tu Chromecast y disfrutar de una experiencia de streaming impecableChromecast es un dispositivo de Google que te permite transmitir contenido multimedia desde tu teléfono, tablet o computadora a tu televisor. Con Chromecast, puedes disfrutar de tus películas, programas de televisión, videos de YouTube y música favorita en la pantalla grande de tu televisor. Aquí te explicamos los pasos clave para iniciar tu Chromecast y disfrutar de una experiencia de streaming impecable.Paso 1: Conecta tu Chromecast al televisorEl primer paso es conectar tu Chromecast al puerto HDMI de tu televisor. También necesitarás conectar el cable de alimentación de Chromecast a una fuente de energía. Asegúrate de que tu televisor esté encendido y en la entrada correcta para que puedas ver lo que estás transmitiendo.Paso 2: Descarga la aplicación Google HomePara configurar tu Chromecast, necesitarás descargar la aplicación Google Home en tu teléfono o tablet. La aplicación Google Home está disponible en la App Store y Google Play Store.Paso 3: Configura tu Chromecast con la aplicación Google HomeUna vez que hayas descargado la aplicación Google Home, ábrela en tu dispositivo móvil y sigue las instrucciones para configurar tu Chromecast. La aplicación te guiará a través de todo el proceso de configuración, incluyendo la conexión a la red Wi-Fi y la selección del idioma que prefieras. Asegúrate de que tu dispositivo móvil esté conectado a la misma red Wi-Fi que tu Chromecast.Paso 4: Comienza a transmitirUna vez que hayas configurado tu Chromecast, estás listo para comenzar a transmitir contenido. Abre cualquier aplicación compatible con Chromecast, como Netflix, YouTube o Spotify, y busca el icono de transmisión en la parte superior de la pantalla. Toca el icono de transmisión y selecciona tu Chromecast para comenzar a transmitir en tu televisor.ConclusiónConfigurar tu Chromecast sin Google Home es fácil siguiendo estos pasos clave. Una vez que hayas configurado tu Chromecast, podrás disfrutar de una experiencia de streaming impecable en la pantalla grande de tu televisor. ¡Disfruta de tus películas, programas de televisión y música favorita en una pantalla más grande con Chromecast!El proceso sencillo para transmitir contenido desde tu teléfono al ChromecastSi deseas transmitir contenido desde tu teléfono al Chromecast, no necesitas tener Google Home para configurarlo. Sigue estos sencillos pasos para hacerlo:Paso 1: Asegúrate de que tu teléfono yComo conectar e usar v rios dispositivos Google Home
Como muchísimos coches y varias aplicaciones multimedia. Aunque es una tecnología con varios años a sus espaldas, todavía la podemos ver en dispositivos de máxima gama como en los Galaxy S10 de Samsung u los de otros fabricantes de primer nivel.En cuanto a lo que hace, MirrorLink se encarga de duplicar lo que se ve en la pantalla de nuestro smartphone en la pantalla o el sistema audiovisual que tenga tu coche. De esta manera, podrás utilizar las aplicaciones básicas de conducción que tengas en el móvil en el coche, como por ejemplo Google Maps o el propio Android Auto. Este último es uno de sus puntos interesantes, el hecho de que puede ser un complemento de Android Auto o Apple CarPlay. Este estándar utiliza protocolos como TCP/IP, RTP y VNC para proteger la información que se envía de un dispositivo a otro. Para conectar el móvil a la pantalla del coche, tendrás conectividad USB y Bluetooth, y por lo general, al conectar tu móvil el ordenador de tu coche lo detectará e identificará, y mostrará una interfaz acorde al sistema operativo que tenga tu móvil.En esta interfaz será en la que puedas acceder a las aplicaciones compatibles que tengas instaladas en el móvil de forma sencilla mientras se conduce. MirrorLink es muy exigente a la hora de certificar la compatibilidad de las apps, por lo que sólo podrás utilizar esas que han sido aprobadas y consideradas como seguras a la hora de utilizar mientras conduces para no ponerte en. para Google Home, Google Home Mini como conectar estos dispositivos a una red oculta.StayHome Qu dateEnCasa Play on YouTube como conectar google home a wifi Conectar Google Home a Wi-Fi Somos expertos en el campo de la tecnolog a y en este art culo te ense aremos c mo conectar tuComo conectar a Smart TV LG no Google Home - Casa Web TV
Se o alto-falante ou a tela Google Nest ou Home não aparecerem no app Google Home durante o processo de configuração, siga estas etapas. Lista de verificação inicialPara começar, confira se: Você está usando a versão mais recente do app Google Home . Aprenda a atualizar o app Google Home. O alto-falante ou a tela Nest estão conectados e ligados. Quando o Google Home, o Google Nest Mini (2ª geração), o Google Home Mini (1ª geração), o Google Home Max ou o Google Nest Audio estão ligados e no modo de configuração, as luzes LED brancas piscam. Você está no mesmo ambiente que o dispositivo. Os Serviços de localização estão ativados: No dispositivo Android, abra o app Configurações. Toque em Localização e ative Usar localização. Role a tela para baixo e toque em Permissões de acesso à localização Home selecione Permitir o tempo todo. Solução geral de problemasSe você tiver concluído todas as etapas acima, mas ainda não encontrar o alto-falante ou a tela Nest no app Google Home , siga uma das etapas abaixo e procure o dispositivo. Se ainda não for possível encontrá-lo, passe para a próxima etapa.Etapa 2: Ative e desative o Wi-Fi No dispositivo Android, abra o app Configurações. Toque em Rede e internet Internet. Desative o Wi-Fi e ative novamente. Abra o app Google Home novamente e tente configurar o alto-falante ou a tela Nest. Etapa 4. Faça a conexão ao dispositivo pelas configurações de Wi-Fi do smartphone ou tablet No dispositivo Android, abra o app Configurações. Toque em Rede e internet Internet. Verifique a lista de redes Wi-Fi disponíveis e procure uma rede como "GoogleHomeXXXX" (em que "XXXX" é um número aleatório). Observação: se você configurou o dispositivo anteriormente e não fez uma redefinição de fábrica desde que ele perdeu a conexão de rede, procure o nome atribuído a ele na lista de redes disponíveis no dispositivo móvel (por exemplo, "Home da cozinha"). Se você conseguir se conectar ao SSID (nome da rede) do Google Nest ou Google Home nas configurações de Wi-Fi, abra o app Google Home e configure o dispositivo novamente. Solução avançada de problemasSe você ainda não conseguir encontrar o alto-falante ou a tela Nest no app Google Home , tente o seguinte:Artigos relacionados Verificar se os dispositivos estão na mesma rede Wi-Fi Corrigir problemas com um alto-falante ou tela Nest que não se conecta ao Wi-Fi Rede Wi-Fi não listada no app Google Home Isso foi útil?Como podemos melhorá-lo?Como fa o para conectar meus dispositivos Nest ou Home a - Google
Conecta el chromecast. Chromecast. a una fuente de alimentación. Instala la aplicación Google Home en tu dispositivo Android. Abre la aplicación Google Home . Siga las instrucciones que aparecen en la pantalla. Si no aparecen las instrucciones, siga estos pasos:. Ya está todo listo.Tabla de Contenidos¿Cómo puedo conectar mi portátil a mi televisor a través de Chromecast?¿Cómo configuro Chromecast en mi televisor Xiaomi?¿Cómo puedo controlar Chromecast desde mi teléfono?¿Cómo funciona Chromecast en mi televisor?¿Cómo puedo eliminar el icono de emisión?¿Cómo puedo transmitir desde mi portátil a mi televisor?¿Cómo puedo transmitir mi pantalla a través de Chromecast?¿Cómo puedo transmitir vídeos desde mi ordenador a mi televisor?¿Cómo transmitir vídeo a la TV Xiaomi?¿Por qué el televisor no puede ver Chromecast?¿Cómo puedo transmitir la imagen de mi teléfono a mi TV Xiaomi?¿Cómo configuro mi teléfono como mando a distancia?¿Cómo puedo conectar Chromecast a mi Wi-Fi?¿Cómo puedo ver películas en Chromecast?¿Cómo puedo conectar mi portátil a mi televisor a través de Chromecast?Abre Chrome en tu ordenador. En la esquina superior derecha de la pantalla, haz clic en el icono con tres puntos que se emiten. Seleccione «Fuentes» . Haga clic en Transmitir contenido de escritorio. Selecciona un dispositivo. Chromecast. con el que quiere emitir contenidos.¿Cómo configuro Chromecast en mi televisor Xiaomi?Su funcionamiento es muy sencillo. Cogemos nuestro smartphone, o tablet que funcione con Android, o iOS, y lanzamos la aplicación de YouTube en él. Enciende cualquier vídeo y haz clic en el botón Google Cast de la parte superior. Aparecerá tu televisor, selecciónalo.¿Cómo puedo controlar Chromecast desde mi teléfono?Abre la aplicación Google TV en tu teléfono. Android. En la parte inferior derecha de la pantalla, pulse «Control remoto» . En la parte superior de la pantalla, seleccione Buscar dispositivos…. Selecciona tu dispositivo. Siga las instrucciones que aparecen en la pantalla. teléfono. y el televisor. Utiliza el mando a distancia o tu teléfono para controlar Google TV.¿Cómo funciona Chromecast en mi televisor?Asegúrese de que su teléfono y. Android. TV/Google TV están conectados a la misma red Wi-Fi. Abra la aplicación desde la que desea transmitir el contenido. En la aplicación, busca «Broadcast». Pulse «Transmitir» y el dispositivo mostrará una lista de dispositivos disponibles.¿Cómo puedo eliminar el icono de emisión?Abre la aplicación Ajustes en tu dispositivo Android. Seleccione Dispositivos de Google y Configuración de uso compartido. transmisiones. ponga el interruptor de Control de reproducción para dispositivos de Google Cast en Desactivado.¿Cómo puedo transmitir desde mi portátil a mi televisor?Activa la función Wi-Fi en tu ordenador compatible. Pulse simultáneamente la tecla del logotipo de Windows y la tecla C. Seleccione el icono de Dispositivos. Seleccione el proyecto. Seleccione Añadir una pantalla. Seleccione Añadir un dispositivo. Seleccione el número de modelo del televisor. .¿Cómo puedo transmitir mi pantallaComo Conectar DADOS do Google PLANILHAS no EXCEL
Chromecast estén conectados a la misma red Wi-Fi.Paso 2: Abre la aplicación de Google Home en tu teléfono y pulsa en el botón «Dispositivos» ubicado en la esquina superior derecha de la pantalla.Paso 3: Selecciona el dispositivo Chromecast al que deseas transmitir contenido.Paso 4: Selecciona el tipo de contenido que deseas transmitir, como música, video o fotos.Paso 5: Selecciona el contenido que deseas transmitir en tu teléfono y pulsa en el botón «Transmitir» ubicado en la esquina superior derecha de la pantalla.Paso 6: El contenido se transmitirá automáticamente al Chromecast y se reproducirá en la pantalla de tu televisor.Con estos sencillos pasos, puedes transmitir contenido desde tu teléfono al Chromecast sin tener que usar Google Home. Es una manera fácil y rápida de disfrutar de tu contenido favorito en la pantalla grande.Transforma tu TV en un centro de entretenimiento con el Chromecast: una guía paso a pasoSi estás buscando una forma sencilla y económica de transformar tu televisión en un centro de entretenimiento, el Chromecast es una excelente opción. Este dispositivo de Google te permite transmitir contenido de tu teléfono, tablet o computadora directamente a tu TV. En este artículo, te proporcionaremos una guía paso a paso para configurar tu Chromecast sin Google Home.Paso 1: Conecta el Chromecast a tu TVLo primero que debes hacer es conectar el Chromecast a tu TV a través del puerto HDMI. Asegúrate de que el Chromecast esté conectado a una fuente de alimentación y que esté encendido.Paso 2: Descarga la aplicación Google HomePara configurar tu Chromecast, necesitarás descargar la aplicación Google Home en tu dispositivo móvil. La aplicación está disponible tanto en la App Store de Apple como en Google Play Store.Paso 3: Conecta tu dispositivo al mismo Wi-Fi que el ChromecastPara conectarte al Chromecast, tu dispositivo móvil debe estar en la misma red Wi-Fi que el Chromecast. De lo contrario, no podrás transmitir contenido.Paso 4: Configura tu ChromecastAbre la aplicación Google Home en tu dispositivo móvil y sigue las instrucciones para configurar tu Chromecast. Asegúrate de que tu TV esté en el canal correcto para ver el contenido de Chromecast.Paso 5: Comienza a transmitir contenidoUna vez que hayas configurado tu Chromecast, podrás comenzar a transmitir contenido desde tu dispositivo móvil. Abre cualquier aplicación compatible con Chromecast, como Netflix, YouTube o Spotify, y toca el botón de transmisión para enviar el contenido a tu TV.Solo necesitas seguir estos cinco pasos para transformar tu TV en un centro de entretenimiento. Ahora, podrás disfrutar de tus películas, series y música favoritas en la pantalla grande de tu hogar. ¡Feliz transmisión!La guía definitiva para transmitir contenido a través de tu ChromecastChromecast es un dispositivo de transmisión de medios que se conecta a la televisión. Permite a los usuarios transmitir contenido desde su teléfono, tableta o computadora portátil directamente a la televisión. En este artículo, te mostraremos cómo transmitir contenido a través de tu Chromecast sin Google Home.Paso 1: Conecta el Chromecast a tu TV y asegúrate de que tu teléfono o tableta esté conectado a la mismaCOMO CONECTAR NO APP FITPRO
¡Hola, Stumbler! Soy la enfermera Joy. ¡Mi tarea es ayudarte con cualquier duda relacionada con tu cuenta! 📒Para recuperar tu progreso perdido en Android, necesitas tener tu cuenta conectada a Scopely ID, Google Play y/o perfil de Facebook.Scopely ID :Abre el juego.Vaya a "Configuración" (arriba a la derecha).Elija "Guardar su progreso con la cuenta Scopely" como la plataforma con la que desea vincular su progreso.Toca "Conectar".Elija el icono "Correo electrónico" y toque "Iniciar sesión".Siga los pasos para iniciar sesión y completar la conexión. Para obtener más detalles visuales sobre el proceso paso a paso de vinculación a una ID de Scopely, puede visitar nuestras preguntas frecuentes: "ID de cuenta de Scopely: ¿puedo usar mi cuenta en diferentes dispositivos?"Si no ha vinculado su cuenta a ningún ID de Scopely ni ha creado una cuenta de Scopely, asegúrese de elegir "Crear una cuenta de Scopely".Google Play:Abre el juego.Vaya a "Configuración" (arriba a la derecha).Elija "Google" como la plataforma con la que desea vincular su progreso.Toca "Conectar".Siga los pasos para iniciar sesión y completar la conexión. Facebook:Abre el juego.Vaya a "Configuración" (arriba a la derecha).Elija "Guardar su progreso con la cuenta Scopely" como la plataforma con la que desea vincular su progreso.Toca "Conectar".Elija el icono "Facebook" y toque "Iniciar sesión".Siga los pasos para iniciar sesión y completar la conexión. Después de los pasos anteriores, puedes seguir los mismos pasos para cargar tu cuenta en cualquier otro dispositivo Android. Solo asegúrate de estar usando la misma cuenta de Scopely ID, Google Play o Facebook con la que estaba conectada tu cuenta del juego. El uso de Scopely ID y Facebook también te permitirá transferir tu progreso a dispositivos iOS.Tenga en cuenta que no puede usar Google Play o Facebook para cargar su progreso en Steam, pero puede usar Scopely ID para cargar su progreso en Steam y PC (WebGL).Si se ha perdido el progreso de tu cuenta y no estaba vinculada a ninguna de las plataformas mencionadas anteriormente, envía un mensaje al equipo de asistencia y haremos todo lo posible para ayudarte. Para ponerte en contacto con nosotros, utiliza el widget de chat ubicado en la parte inferior derecha de la página de asistencia web.¡Siempre estamos encantados de ayudarte!. para Google Home, Google Home Mini como conectar estos dispositivos a una red oculta.StayHome Qu dateEnCasa
COMO CONECTAR GOPRO NO OBS STUDIO COMO
Como usar uma VPN para acessar a dark webAo usar uma VPN para se conectar ao Tor (um navegador especial projetado para acessar a dark web), você pode acessar a dark web com segurança usando uma técnica conhecida como Tor-over-VPN. Sem uma VPN, seu provedor de serviços da Internet ou administrador de rede pode ser capaz de detectar, monitorar ou bloquear o acesso à dark web, mas a técnica Tor-over-VPN fornece uma camada extra de privacidade.Entre os diversos benefícios de usar uma VPN em vez de um proxy ou Tor está o fato de ela fornecer criptografia total para todos os dados que você envia e recebe online. Portanto, além de ocultar sua atividade na web, você pode mascarar seu endereço IP conectando-se por meio de uma ampla variedade de locais de servidores VPN globais.Veja como usar uma VPN para acessar a dark web usando Tor:Instale uma VPN segura, como o AVG Secure VPN.Ative sua VPN para estabelecer uma conexão segura à Internet.Use o Tor Browser para visitar os sites “.onion” da dark web.Como posso acessar a dark web usando o Tor BrowserVocê pode acessar a dark web de forma rápida e fácil usando o Tor Browser, que foi projetado especificamente para tornar o tráfego da web anônimo. Para isso, ele encaminha seus dados por meio de vários “nós” de servidores criptografados, ajudando a fornecer acesso seguro à dark web. Embora seu uso seja geralmente seguro, a atividade na dark web pode ser detectada nos nós de entrada e saída da rede Tor.Veja como se conectar à dark web usando o Tor no Windows, Mac, iPhone e Android:WindowsBaixe o Tor para Windows a partir do site.Aguarde até que o download do arquivo termine e clique para executá-lo.Siga as instruções na tela até que a instalação seja concluída.Ative sua VPN.Abra o Navegador Tor e clique em Conectar para começar a navegar na dark web.MacBaixe o Tor para macOS a partir do site.Aguarde até que o download do arquivo termine e clique para executá-lo.Siga as instruções na tela até que a instalação seja concluída.Ative sua VPN.Abra o Navegador Tor e clique em Conectar para começar a navegar na dark web.iPhoneDevido a problemas de compatibilidade e restrições técnicas impostas pela Apple, o Tor Browser não está disponível em iPhones que não tenham sido desbloqueados. O Onion Browser é normalmente a alternativa mais usada para dispositivos iOS e é operado pelo Tor.Veja como baixar o Onion Browser no iPhone:Encontre o aplicativo Onion Browser na App Store e toque em Obter para fazer o download.Ative sua VPN.Abra o Onion Browser e toque em Conectar a Tor para poder navegar na dark web no iPhone.AndroidEncontre o aplicativo Tor Browser na Google Play Store e toque emC mo conectar Google Home - expertsconnecting.com
Jogue, faça videochamadas e use os apps do seu smartphone em qualquer TV ou monitor.Conectar o telefone usando uma conexão sem fioO Ready For comporta telas compatíveis com o Miracast. Abra a configuração rápida do Moto Connect para pesquisar telas compatíveis com Miracast e dispositivos Chromecast por perto. Selecione o display sem fio ao qual deseja se conectar. Com o Miracast™, você assiste a conteúdo multimídia com integração perfeita em dispositivos compatíveis. Ele permite a transmissão sem fio de vários tipos de mídia, como imagens em alta resolução e vídeos em alta definição (HD), entre dispositivos Wi-Fi, mesmo que uma rede desse tipo não esteja disponível. Com o Chromecast, desenvolvido pelo Google, você transmite seus apps de entretenimento favoritos do telefone e usa a internet para reproduzir conteúdo audiovisual em TVs ou sistemas de áudio domésticos de alta definição. Se sua tela for compatível com Miracast e Chromecast, selecione a opção necessária. Ao conectar à tela compatível com Miracast, escolha uma experiência. Ao conectar a um dispositivo Chromecast, a tela do seu telefone será espelhada na tela conectada. Os apps compatíveis com dispositivos Chromecast podem ter mais funcionalidade se você conectar a um dispositivo Chromecast usando o app. Se quiser parar de compartilhar com uma tela próxima, siga uma destas etapas: Abra o ícone rápido Moto Connect e toque em Cancelar o compartilhamento. Enquanto usa seu telefone como trackpad, toque em . Para editar a lista de telas salvas, abra o ícone rápido Moto Connect e toque em > Minhas telas.Corrigir problemas de conectividade sem fioAlgumas TVs (incluindo TVs antigas da Sony) não são compatíveis com o Miracast enquanto a TV estiver conectada a uma rede Wi-Fi.Se você tiver problemas com a conexão sem fio, tente o seguinte: Desconecte a TV da rede Wi-Fi e tente conectar o seu telefone novamente. Se o problema persistir, no seu telefone, vá para Rede e internet > Wi‑Fi > Preferências de rede > Wi-Fi Direct e remova todos os grupos memorizados. Nas configurações da sua TV, remova o seu telefone da lista de dispositivos conectados e tente conectá-lo novamente. Esta resposta foi útil?. para Google Home, Google Home Mini como conectar estos dispositivos a una red oculta.StayHome Qu dateEnCasa Play on YouTube como conectar google home a wifi Conectar Google Home a Wi-Fi Somos expertos en el campo de la tecnolog a y en este art culo te ense aremos c mo conectar tuC mo conectar Google Home - TecnoBits ️
App de sms para android2. Google MeetVideollamadas de alta calidad, Reuniones virtuales sin problemasDescargar: Información de la aplicación Categoría Aplicación de videollamada Descargas Más de 8 mil millones de descargas Características Reúne a personas de todo el mundo para videollamadas individuales o grupales, video mensajes, reuniones y más. Para Quién Es Google Meet es ideal para individuos, familias, equipos, escuelas y empresas que desean conectarse de forma clara y fiable. Tags: Videollamadas grupales Mensajes de vídeo Integración con Workspace Google Meet es una excelente aplicación de videollamadas para dispositivos móviles que te permite conectar con amigos, familiares y colegas sin importar dónde estén. La calidad de video y audio es impecable, con una sincronización perfecta entre imagen y voz, incluso en grupos de hasta 8 personas, superando las limitaciones de otras aplicaciones como WhatsApp. La claridad de la voz durante las llamadas es excepcional, y la aplicación ofrece funciones adicionales como mensajes de texto y un corrector ortográfico de alta calidad. ¡Es una opción ideal para realizar videollamadas grupales de forma fluida y eficiente!Pros y contras Calidad de video excepcional Audio claro y sincronizado Perfecta para videollamadas grupales Corrector ortográfico excelente Mensajes solo visibles en la app Llamadas perdidas ocasionalmente Posibles problemas con la conexión ¿Por qué lo elegimos?¡Google Meet es una excelente opción para videollamadas! Me encanta que sea fácil de usar y que me permita unir fácilmente a varios participantes, ¡incluso con diferentes dispositivos! Además, la calidad de audio y video es excelente, lo que hace que las llamadas sean muy agradables.✨ Leer más: app de mensajeria encriptada3. AzarConexión instantánea con usuarios, Filtros para encontrar personasCosto: Gratis (Gratis), Azar Premium ($14.99 al mes) Descargar: Información de la aplicación Categoría Aplicación de videollamadas Descargas Más de 249 millones de descargas Características Azar es una aplicación de videollamadas que te conecta instantáneamente con millones de personas en todo el mundo, permitiéndote chatear en vivo, usar filtros y efectos especiales, y conocer gente nueva. Para Quién Azar es para aquellos que buscan conectar con gente nueva a través de videollamadas, explorar diferentes culturas y ampliar su círculo social. Tags: Videollamadas en vivo Filtros de género Conexiones cercanas Azar es una app de videollamadas que te permite conectar con millones de personas alrededor del mundo en tiempo real. Su interfaz sencilla y fácil de usar te permite encontrar usuarios con intereses similares, filtrando por región y género. Aunque algunos usuarios han reportado dificultades con la optimización, especialmente en pantallas grandes, la app ofrece una experiencia fluida y agradable en general. Azar se destaca por su comunidad activa y diversa, que te ofrece la posibilidad de conectar con personas nuevas y emocionantes. La aplicación se actualiza constantemente para mejorar la experiencia del usuario y ofrecer un servicio de alta calidad.Pros y contras App de videollamada con gran cantidad de usuarios Permite conocer gente nueva de todo el mundo Interface fácil de usar e intuitiva Buena opción para practicar idiomas La optimización puede ser mejorada El precio de los diamantes es elevado Algunos usuariosComments
Conecte seu dispositivo móvel ao alto-falante ou à tela Google Nest ou Home por Bluetooth para ouvir músicas, audiolivros, podcasts e outras mídias.Etapa 1. Parear o dispositivo móvel com o alto-falante ou a tela No app Google Home Nas configurações de Bluetooth do dispositivo móvel Nas configurações de Bluetooth do seu computador Etapa 2. Conectar o dispositivo móvel ao alto-falante ou à telaSe o alto-falante ou a tela estiver pareado com vários dispositivos móveis, será conectado ao dispositivo pareado mais recentemente. Saiba como ver quais dispositivos móveis estão conectados ao alto-falante ou à tela. No dispositivo móvel Abra as configurações de Bluetooth no seu dispositivo móvel. Na lista de dispositivos disponíveis, toque no alto-falante ou na tela que você pareou com o dispositivo móvel. Por comandos de voz Para fazer isto: Diga "Ok Google", depois o seguinte: Conectar "Conectar" "Conectar ao Bluetooth" Desconectar Observação: o dispositivo móvel vai continuar conectado ao alto-falante ou à tela até que você se desconecte. "Desconectar" "Desconectar Bluetooth" Etapa 3. Abrir mídiaQuando o dispositivo móvel estiver pareado e conectado ao alto-falante ou à tela, use comandos básicos e avançados de música para ouvir músicas, audiolivros e podcasts.Gerenciar dispositivos pareados e conectadosComo usar o app Google Home Ver qual dispositivo móvel está pareado com o aparelho Por comandos de voz Para fazer isto: Diga "Ok Google", depois o seguinte: Ativar o Bluetooth do alto-falante ou da tela "Ativar Bluetooth" Conferir o status do pareamento "O Bluetooth está ativo?" "O Bluetooth está pareado?" "O Bluetooth está conectado?" Sair do pareamento do Bluetooth "Cancelar" "Cancelar pareamento" "Cancelar pareamento do Bluetooth" Limpar todos os dispositivos pareados "Limpar todos os dispositivos Bluetooth pareados" "Limpar todos os dispositivos pareados" "Limpar todos os dispositivos Bluetooth" "Limpar todos os dispositivos" "Limpar todos os meus dispositivos" "Desparear dispositivos" Artigo relacionadoOuvir músicas em alto-falantes ou
2025-04-19En este tutorial, te enseñaremos paso a paso cómo configurar tu Chromecast sin necesidad de utilizar un dispositivo Google Home. Con esta guía, podrás conectar tu Chromecast a cualquier dispositivo compatible con la aplicación Google Home, incluyendo smartphones y tabletas Android, iPhone y iPad, así como computadoras de escritorio y portátiles. Sigue leyendo para descubrir cómo puedes disfrutar de tus películas, series y videos favoritos en tu televisor de forma rápida y sencilla.Los pasos clave para iniciar tu Chromecast y disfrutar de una experiencia de streaming impecableEl proceso sencillo para transmitir contenido desde tu teléfono al ChromecastTransforma tu TV en un centro de entretenimiento con el Chromecast: una guía paso a pasoLa guía definitiva para transmitir contenido a través de tu ChromecastLos pasos clave para iniciar tu Chromecast y disfrutar de una experiencia de streaming impecableChromecast es un dispositivo de Google que te permite transmitir contenido multimedia desde tu teléfono, tablet o computadora a tu televisor. Con Chromecast, puedes disfrutar de tus películas, programas de televisión, videos de YouTube y música favorita en la pantalla grande de tu televisor. Aquí te explicamos los pasos clave para iniciar tu Chromecast y disfrutar de una experiencia de streaming impecable.Paso 1: Conecta tu Chromecast al televisorEl primer paso es conectar tu Chromecast al puerto HDMI de tu televisor. También necesitarás conectar el cable de alimentación de Chromecast a una fuente de energía. Asegúrate de que tu televisor esté encendido y en la entrada correcta para que puedas ver lo que estás transmitiendo.Paso 2: Descarga la aplicación Google HomePara configurar tu Chromecast, necesitarás descargar la aplicación Google Home en tu teléfono o tablet. La aplicación Google Home está disponible en la App Store y Google Play Store.Paso 3: Configura tu Chromecast con la aplicación Google HomeUna vez que hayas descargado la aplicación Google Home, ábrela en tu dispositivo móvil y sigue las instrucciones para configurar tu Chromecast. La aplicación te guiará a través de todo el proceso de configuración, incluyendo la conexión a la red Wi-Fi y la selección del idioma que prefieras. Asegúrate de que tu dispositivo móvil esté conectado a la misma red Wi-Fi que tu Chromecast.Paso 4: Comienza a transmitirUna vez que hayas configurado tu Chromecast, estás listo para comenzar a transmitir contenido. Abre cualquier aplicación compatible con Chromecast, como Netflix, YouTube o Spotify, y busca el icono de transmisión en la parte superior de la pantalla. Toca el icono de transmisión y selecciona tu Chromecast para comenzar a transmitir en tu televisor.ConclusiónConfigurar tu Chromecast sin Google Home es fácil siguiendo estos pasos clave. Una vez que hayas configurado tu Chromecast, podrás disfrutar de una experiencia de streaming impecable en la pantalla grande de tu televisor. ¡Disfruta de tus películas, programas de televisión y música favorita en una pantalla más grande con Chromecast!El proceso sencillo para transmitir contenido desde tu teléfono al ChromecastSi deseas transmitir contenido desde tu teléfono al Chromecast, no necesitas tener Google Home para configurarlo. Sigue estos sencillos pasos para hacerlo:Paso 1: Asegúrate de que tu teléfono y
2025-04-10Se o alto-falante ou a tela Google Nest ou Home não aparecerem no app Google Home durante o processo de configuração, siga estas etapas. Lista de verificação inicialPara começar, confira se: Você está usando a versão mais recente do app Google Home . Aprenda a atualizar o app Google Home. O alto-falante ou a tela Nest estão conectados e ligados. Quando o Google Home, o Google Nest Mini (2ª geração), o Google Home Mini (1ª geração), o Google Home Max ou o Google Nest Audio estão ligados e no modo de configuração, as luzes LED brancas piscam. Você está no mesmo ambiente que o dispositivo. Os Serviços de localização estão ativados: No dispositivo Android, abra o app Configurações. Toque em Localização e ative Usar localização. Role a tela para baixo e toque em Permissões de acesso à localização Home selecione Permitir o tempo todo. Solução geral de problemasSe você tiver concluído todas as etapas acima, mas ainda não encontrar o alto-falante ou a tela Nest no app Google Home , siga uma das etapas abaixo e procure o dispositivo. Se ainda não for possível encontrá-lo, passe para a próxima etapa.Etapa 2: Ative e desative o Wi-Fi No dispositivo Android, abra o app Configurações. Toque em Rede e internet Internet. Desative o Wi-Fi e ative novamente. Abra o app Google Home novamente e tente configurar o alto-falante ou a tela Nest. Etapa 4. Faça a conexão ao dispositivo pelas configurações de Wi-Fi do smartphone ou tablet No dispositivo Android, abra o app Configurações. Toque em Rede e internet Internet. Verifique a lista de redes Wi-Fi disponíveis e procure uma rede como "GoogleHomeXXXX" (em que "XXXX" é um número aleatório). Observação: se você configurou o dispositivo anteriormente e não fez uma redefinição de fábrica desde que ele perdeu a conexão de rede, procure o nome atribuído a ele na lista de redes disponíveis no dispositivo móvel (por exemplo, "Home da cozinha"). Se você conseguir se conectar ao SSID (nome da rede) do Google Nest ou Google Home nas configurações de Wi-Fi, abra o app Google Home e configure o dispositivo novamente. Solução avançada de problemasSe você ainda não conseguir encontrar o alto-falante ou a tela Nest no app Google Home , tente o seguinte:Artigos relacionados Verificar se os dispositivos estão na mesma rede Wi-Fi Corrigir problemas com um alto-falante ou tela Nest que não se conecta ao Wi-Fi Rede Wi-Fi não listada no app Google Home Isso foi útil?Como podemos melhorá-lo?
2025-04-03Conecta el chromecast. Chromecast. a una fuente de alimentación. Instala la aplicación Google Home en tu dispositivo Android. Abre la aplicación Google Home . Siga las instrucciones que aparecen en la pantalla. Si no aparecen las instrucciones, siga estos pasos:. Ya está todo listo.Tabla de Contenidos¿Cómo puedo conectar mi portátil a mi televisor a través de Chromecast?¿Cómo configuro Chromecast en mi televisor Xiaomi?¿Cómo puedo controlar Chromecast desde mi teléfono?¿Cómo funciona Chromecast en mi televisor?¿Cómo puedo eliminar el icono de emisión?¿Cómo puedo transmitir desde mi portátil a mi televisor?¿Cómo puedo transmitir mi pantalla a través de Chromecast?¿Cómo puedo transmitir vídeos desde mi ordenador a mi televisor?¿Cómo transmitir vídeo a la TV Xiaomi?¿Por qué el televisor no puede ver Chromecast?¿Cómo puedo transmitir la imagen de mi teléfono a mi TV Xiaomi?¿Cómo configuro mi teléfono como mando a distancia?¿Cómo puedo conectar Chromecast a mi Wi-Fi?¿Cómo puedo ver películas en Chromecast?¿Cómo puedo conectar mi portátil a mi televisor a través de Chromecast?Abre Chrome en tu ordenador. En la esquina superior derecha de la pantalla, haz clic en el icono con tres puntos que se emiten. Seleccione «Fuentes» . Haga clic en Transmitir contenido de escritorio. Selecciona un dispositivo. Chromecast. con el que quiere emitir contenidos.¿Cómo configuro Chromecast en mi televisor Xiaomi?Su funcionamiento es muy sencillo. Cogemos nuestro smartphone, o tablet que funcione con Android, o iOS, y lanzamos la aplicación de YouTube en él. Enciende cualquier vídeo y haz clic en el botón Google Cast de la parte superior. Aparecerá tu televisor, selecciónalo.¿Cómo puedo controlar Chromecast desde mi teléfono?Abre la aplicación Google TV en tu teléfono. Android. En la parte inferior derecha de la pantalla, pulse «Control remoto» . En la parte superior de la pantalla, seleccione Buscar dispositivos…. Selecciona tu dispositivo. Siga las instrucciones que aparecen en la pantalla. teléfono. y el televisor. Utiliza el mando a distancia o tu teléfono para controlar Google TV.¿Cómo funciona Chromecast en mi televisor?Asegúrese de que su teléfono y. Android. TV/Google TV están conectados a la misma red Wi-Fi. Abra la aplicación desde la que desea transmitir el contenido. En la aplicación, busca «Broadcast». Pulse «Transmitir» y el dispositivo mostrará una lista de dispositivos disponibles.¿Cómo puedo eliminar el icono de emisión?Abre la aplicación Ajustes en tu dispositivo Android. Seleccione Dispositivos de Google y Configuración de uso compartido. transmisiones. ponga el interruptor de Control de reproducción para dispositivos de Google Cast en Desactivado.¿Cómo puedo transmitir desde mi portátil a mi televisor?Activa la función Wi-Fi en tu ordenador compatible. Pulse simultáneamente la tecla del logotipo de Windows y la tecla C. Seleccione el icono de Dispositivos. Seleccione el proyecto. Seleccione Añadir una pantalla. Seleccione Añadir un dispositivo. Seleccione el número de modelo del televisor. .¿Cómo puedo transmitir mi pantalla
2025-04-11