Borrar cookies chrome
Author: k | 2025-04-23
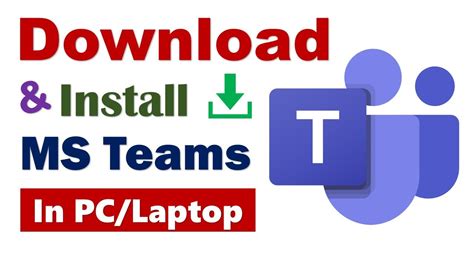
Borrar cookies en Chrome. Borrar cookies en Firefox. Borrar cookies en Explorer. Borrar cookies en Edge. Borrar cookies en Safari. Borrar cookies en Opera. CCleaner - Borra las Cookies de todos los navegadores. Descargar CCleaner Como todo en la Aprender s como borrar cookies en android. Sirve para como borrar las cookies de google chrome android. B sicamente, como borrar las cookies de mi celular.
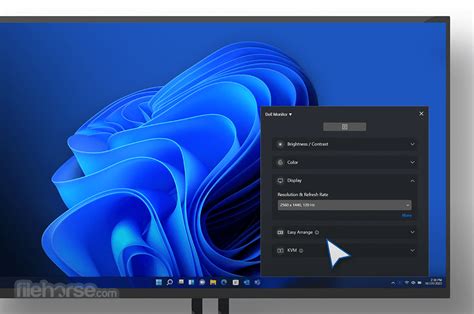
Borrar las cookies en Chrome - C mo Borrar Cookies
Haga clic en los enlaces siguientes para descubrir cómo borrar las cookies en el navegador de su ordenador de sobremesa (Chrome, Firefox, Edge y Safari). Si está usando un dispositivo móvil, descubra cómo borrar las cookies en iPhone y Android.Cómo borrar la caché y las cookies en ChromeHaga clic en los tres puntos situados en la esquina superior derecha del navegador.Haga clic en Configuración.Desplácese hacia abajo y haga clic en Borrar datos de navegación en la sección Privacidad y seguridad.Seleccione Desde siempre en el menú desplegable y asegúrese de que las casillas de la caché y las cookies estén marcadas. A continuación, haga clic en Borrar datos.Marque la casilla Historial de navegación para borrar el historial de navegación también.Cómo bloquear las cookies en ChromeDespués de borrar las cookies en Chrome, puede cambiar la configuración de las cookies para evitar que determinados tipos (o todos los tipos) de cookies se almacenen en el navegador.Abra la configuración de Chrome y haga clic en Cookies y otros datos de sitios en la sección Privacidad y seguridad.Elija la configuración de las cookies deseada.Le recomendamos bloquear las cookies de terceros, ya que muchas son cookies dañinas que hacen un seguimiento de su actividad en línea. Tenga en cuenta que al hacerlo puede provocar problemas de inicio de sesión y otros fallos en algunos sitios web que visite. Por lo tanto, puede mantener bloqueadas las cookies de terceros y permitirlas en los sitios que use de forma habitual.Deslícese hacia abajo para ver las opciones de las cookies que se pueden personalizar: elegir sitios web específicos que pueden utilizar siempre las cookies o no utilizarlas nunca, o sitios web en los que las cookies se borran de forma automática cuando los abandona. Muchas extensiones de seguridad de Chrome también pueden bloquear las cookies y otros tipos de seguimiento en línea. También puede aprender a administrar las ventanas emergentes en Chrome para mejorar aún más su seguridad en línea.Cómo borrar la caché y las cookies en FirefoxHaga clic en el botón de la hamburguesa situado en la parte superior derecha y seleccione Ajustes.Haga clic en Privacidad y seguridad en el menú de la izquierda. A continuación, haga clic en Limpiar datos en la sección «Cookies y datos del sitio».Deje marcadas las dos casillas de la ventana «Limpiar datos» y, a continuación, haga clic en Limpiar. Haga clic en Limpiar ahora en la ventana emergente para confirmar.Cómo bloquear las cookies en FirefoxAbra «Ajustes» y haga clic en Privacidad y seguridad en la parte izquierda para acceder a las opciones de Protección contra el rastreo mejorada.Elija la protección Estándar o Estricta, o configure su nivel preferido de protección de rastreador web en las opciones Personalizadas.Encontrará muchas opciones de personalización en la configuración, incluida la opción de administrar y eliminar las extensiones de Firefox y desactivar las herramientas de recopilación de datos de Mozilla.Cómo borrar la caché y las cookies en Microsoft EdgeVaya a Configuración a través del botón de menú situado en la parte superior derecha.Haga clic en Privacidad, búsqueda Borrar cookies en Chrome. Borrar cookies en Firefox. Borrar cookies en Explorer. Borrar cookies en Edge. Borrar cookies en Safari. Borrar cookies en Opera. CCleaner - Borra las Cookies de todos los navegadores. Descargar CCleaner Como todo en la El navegador de Google es el más usado (67% en 2020) por méritos propios, pero no estás aquí para leer una valoración, has llegado para limpiarlo a fondo. Chrome da numerosas opciones de personalización a la hora de eliminar las cookies: por franjas de tiempo, por página web…Borrar todas las cookies en Google Chrome. Paso 1: pulsa Ctrl + H para ir directo a lo que importa. Si no sabes de lo que hablo, haz clic en los tres puntitos situados en la parte superior derecha del navegador y a continuación pincha en “Historial”. Paso 2: ve a la parte izquierda y haz clic en “Borrar datos de navegación”. Paso 3: en la pestaña que sale en pantalla selecciona el tiempo que desees: borrar desde la última hora, desde los últimos 7 días, desde siempre… Paso 4: pulsa “Borrar datos”. Y listo. Tu navegador estará libre de galletas virtuales. ¿Deseas dejar Chrome más limpio que una patena? Accede a la pestaña “Configuración avanzada”, selecciona el intervalo de tiempo deseado (“desde siempre” para una limpieza total) y desplázate hacia abajo para marcar todos los datos: contraseñas, autocompletado, configuraciones y datos de aplicaciones. Vuelve a hacer clic sobre “Borrar datos”.Borrar las cookies de una web en concreto.A lo mejor has entrado “accidentalmente” en una web y no deseas dejar rastro; o simplemente no quieres que cierta página no te siga los pasos. Es fácil. Paso 1: presiona Ctrl + H o entra en el “Historial” a través del menú de la parte superior derecha (tres puntos). Paso 2: en pantalla aparecerán desde unas pocas filas con nombres hasta miles de filas, depende del tiempo que hayas navegado sin borrarlas. Introduce el nombre de la página web en el buscador de la parte superior para localizarlas. Paso 3: selecciona las que deseas borrar haciendo clic en el cuadrito correspondiente (Chrome no permite seleccionarlas de forma masiva) y pulsa el botón “Eliminar” de la parte superior derecha. Configurar el almacenamiento de cookies en Chrome¿Recuerdas lo que comenté sobre las cookies e internet? Te recomiendo usar estas opciones con cuidado, puedes tener problemas para navegar y estarás dificultando la creación de contenido gratuito (como este que lees).En el menú, selecciona “Configuración”; pincha en “Privacidad y seguridad”; luego en “Configuración de sitios web”. En el apartado permisos haz clic en “Cookies y datos de sitio”.Esta parte ofrece infinitas posibilidades, desde borrar las cookies cada web que cierres Google Chrome hasta realizar bloqueos totales, parciales y personalizados.En dispositivos móviles Android e iOSEn los dispositivos móviles el funcionamiento es idéntico, podrás configurar las cookies siguiendo las indicaciones anteriores. Para un borrado rápido: Paso 1: pulsa en los tres puntos de la parte superior derecha (menú). Accede a “Historial”.Comments
Haga clic en los enlaces siguientes para descubrir cómo borrar las cookies en el navegador de su ordenador de sobremesa (Chrome, Firefox, Edge y Safari). Si está usando un dispositivo móvil, descubra cómo borrar las cookies en iPhone y Android.Cómo borrar la caché y las cookies en ChromeHaga clic en los tres puntos situados en la esquina superior derecha del navegador.Haga clic en Configuración.Desplácese hacia abajo y haga clic en Borrar datos de navegación en la sección Privacidad y seguridad.Seleccione Desde siempre en el menú desplegable y asegúrese de que las casillas de la caché y las cookies estén marcadas. A continuación, haga clic en Borrar datos.Marque la casilla Historial de navegación para borrar el historial de navegación también.Cómo bloquear las cookies en ChromeDespués de borrar las cookies en Chrome, puede cambiar la configuración de las cookies para evitar que determinados tipos (o todos los tipos) de cookies se almacenen en el navegador.Abra la configuración de Chrome y haga clic en Cookies y otros datos de sitios en la sección Privacidad y seguridad.Elija la configuración de las cookies deseada.Le recomendamos bloquear las cookies de terceros, ya que muchas son cookies dañinas que hacen un seguimiento de su actividad en línea. Tenga en cuenta que al hacerlo puede provocar problemas de inicio de sesión y otros fallos en algunos sitios web que visite. Por lo tanto, puede mantener bloqueadas las cookies de terceros y permitirlas en los sitios que use de forma habitual.Deslícese hacia abajo para ver las opciones de las cookies que se pueden personalizar: elegir sitios web específicos que pueden utilizar siempre las cookies o no utilizarlas nunca, o sitios web en los que las cookies se borran de forma automática cuando los abandona. Muchas extensiones de seguridad de Chrome también pueden bloquear las cookies y otros tipos de seguimiento en línea. También puede aprender a administrar las ventanas emergentes en Chrome para mejorar aún más su seguridad en línea.Cómo borrar la caché y las cookies en FirefoxHaga clic en el botón de la hamburguesa situado en la parte superior derecha y seleccione Ajustes.Haga clic en Privacidad y seguridad en el menú de la izquierda. A continuación, haga clic en Limpiar datos en la sección «Cookies y datos del sitio».Deje marcadas las dos casillas de la ventana «Limpiar datos» y, a continuación, haga clic en Limpiar. Haga clic en Limpiar ahora en la ventana emergente para confirmar.Cómo bloquear las cookies en FirefoxAbra «Ajustes» y haga clic en Privacidad y seguridad en la parte izquierda para acceder a las opciones de Protección contra el rastreo mejorada.Elija la protección Estándar o Estricta, o configure su nivel preferido de protección de rastreador web en las opciones Personalizadas.Encontrará muchas opciones de personalización en la configuración, incluida la opción de administrar y eliminar las extensiones de Firefox y desactivar las herramientas de recopilación de datos de Mozilla.Cómo borrar la caché y las cookies en Microsoft EdgeVaya a Configuración a través del botón de menú situado en la parte superior derecha.Haga clic en Privacidad, búsqueda
2025-04-20El navegador de Google es el más usado (67% en 2020) por méritos propios, pero no estás aquí para leer una valoración, has llegado para limpiarlo a fondo. Chrome da numerosas opciones de personalización a la hora de eliminar las cookies: por franjas de tiempo, por página web…Borrar todas las cookies en Google Chrome. Paso 1: pulsa Ctrl + H para ir directo a lo que importa. Si no sabes de lo que hablo, haz clic en los tres puntitos situados en la parte superior derecha del navegador y a continuación pincha en “Historial”. Paso 2: ve a la parte izquierda y haz clic en “Borrar datos de navegación”. Paso 3: en la pestaña que sale en pantalla selecciona el tiempo que desees: borrar desde la última hora, desde los últimos 7 días, desde siempre… Paso 4: pulsa “Borrar datos”. Y listo. Tu navegador estará libre de galletas virtuales. ¿Deseas dejar Chrome más limpio que una patena? Accede a la pestaña “Configuración avanzada”, selecciona el intervalo de tiempo deseado (“desde siempre” para una limpieza total) y desplázate hacia abajo para marcar todos los datos: contraseñas, autocompletado, configuraciones y datos de aplicaciones. Vuelve a hacer clic sobre “Borrar datos”.Borrar las cookies de una web en concreto.A lo mejor has entrado “accidentalmente” en una web y no deseas dejar rastro; o simplemente no quieres que cierta página no te siga los pasos. Es fácil. Paso 1: presiona Ctrl + H o entra en el “Historial” a través del menú de la parte superior derecha (tres puntos). Paso 2: en pantalla aparecerán desde unas pocas filas con nombres hasta miles de filas, depende del tiempo que hayas navegado sin borrarlas. Introduce el nombre de la página web en el buscador de la parte superior para localizarlas. Paso 3: selecciona las que deseas borrar haciendo clic en el cuadrito correspondiente (Chrome no permite seleccionarlas de forma masiva) y pulsa el botón “Eliminar” de la parte superior derecha. Configurar el almacenamiento de cookies en Chrome¿Recuerdas lo que comenté sobre las cookies e internet? Te recomiendo usar estas opciones con cuidado, puedes tener problemas para navegar y estarás dificultando la creación de contenido gratuito (como este que lees).En el menú, selecciona “Configuración”; pincha en “Privacidad y seguridad”; luego en “Configuración de sitios web”. En el apartado permisos haz clic en “Cookies y datos de sitio”.Esta parte ofrece infinitas posibilidades, desde borrar las cookies cada web que cierres Google Chrome hasta realizar bloqueos totales, parciales y personalizados.En dispositivos móviles Android e iOSEn los dispositivos móviles el funcionamiento es idéntico, podrás configurar las cookies siguiendo las indicaciones anteriores. Para un borrado rápido: Paso 1: pulsa en los tres puntos de la parte superior derecha (menú). Accede a “Historial”.
2025-03-26La barra de direcciones del navegador.3. En la pestaña de configuración, desplázate hacia abajo y haz clic en «Privacidad y seguridad» en la columna de la izquierda. Luego, selecciona «Configuración de contenido».Si prefieres utilizar un acceso directo, puedes ingresar «chrome://settings/content» en la barra de direcciones del navegador.7. Solución de problemas: ¿Qué hacer si las cookies persisten después de eliminarlas en Chrome?Si has borrado las cookies en Google Chrome, pero estas persisten en tu navegador, puedes seguir los siguientes pasos para solucionar este problema:Paso 1: Asegúrate de haber eliminado correctamente todas las cookies. Para hacerlo, ve al menú de Chrome y selecciona «Configuración». Luego, desplázate hacia abajo y haz clic en «Configuración avanzada» para visualizar más opciones. Una vez allí, busca la sección «Privacidad y seguridad» y haz clic en «Borrar datos de navegación».Paso 2: En la ventana emergente, selecciona el intervalo de tiempo «Desde siempre» para borrar todas las cookies almacenadas. Además, marca la casilla «Cookies y otros datos de sitios» y asegúrate de que las demás opciones estén desmarcadas. Luego, haz clic en «Borrar datos» para eliminar definitivamente las cookies.Paso 3: Reinicia tu navegador Chrome una vez hayas eliminado las cookies. Asegúrate de cerrar todas las ventanas y pestañas abiertas antes de reiniciar. Después de reiniciar, verifica si las cookies persisten. Si aún se mantienen, es posible que debas probar las siguientes soluciones adicionales.8. Protegiendo la privacidad: Cómo configurar Chrome para eliminar automáticamente las cookiesPara proteger tu privacidad en Chrome y eliminar automáticamente las cookies, sigue estos sencillos pasos:Abre
2025-04-04Internet (y por qué es recomendable hacerlo) BBC MundoBorra los datos almacenados de un sitio en concreto en Chrome RedesZoneCómo hacer un borrado selectivo del historial de navegación de Chrome Cinco DíasVaciando Google Fotos: cómo eliminar todas tus fotos de la manera más rápida posible XatakaCómo borrar todas las cookies y datos de uso de tu móvil Android Xataka AndroidAsí puedes borrar las búsquedas que haces en Google Maps | De10 De10.com.mxCómo borrar el historial y toda nuestra actividad en Google Hobby ConsolasCómo borrar el historial de YouTube: tanto el de búsquedas como el de reproducciones XatakaAsí puedes borrar todos los datos de tu navegador web RedesZoneLos pasos para eliminar el historial de voz del Asistente de Google Diario DeporAprende a borrar el historial de tus búsquedas en Google ElNacional.catCómo añadir un icono a Chrome para borrar todo el historial Cinco Días¿Una web tiene tus datos? Bórralos de Google Chrome con Android Android AyudaCómo borrar el historial de búsqueda de YouTube desde el móvil El UniversoCómo borrar automáticamente y desde el móvil el historial de actividad de tu cuenta de Google Xataka MóvilCómo eliminar las cookies de Google Chrome ADSLZoneChrome tiene un fallo que impide borrar el historial: así puedes solucionarlo ADSLZoneCómo borrar tus búsquedas recientes en Google Android AyudaCómo borrar el historial de Google Chrome en pocos pasos El EspañolAsí puedes borrar tu historial de búsqueda sin dejar ni rastro Orange EspagneCómo borrar el historial de Chrome, evita que vean qué webs visitas ADSLZoneCómo borrar el historial de las búsquedas sugeridas de Outlook y la app Mail de Windows XatakaLos peligros de no borrar el historial de navegación 65ymas.comCómo borrar fácilmente en Google Maps tu historial de lugares visitados Cinco DíasTruco: cómo crear un "botón del pánico" en tu Android que borre todo tu historial de navegación Andro4all¿Cómo borrar tu rastro de navegación en los principales navegadores? Computer HoyCómo borrar las conversaciones con Google Assistant que tu Google Home almacena XatakaGoogle: Paso a paso para eliminar el historial de voz FayerWayerCómo borrar el historial de tus búsquedas en Facebook XatakaCómo borrar el historial de Google ComputerHoyGoogle eliminará por defecto
2025-04-01Cookies, borrar las cookies cuando cierres Chrome y bloquear las cookies de terceros. También puedes bloquear y permitir cookies de sitios específicos.Imagen utilizada con permiso del titular de los derechos de autorChrome en Android o iOSLos pasos son idénticos en los dispositivos iOS y Android, pero la gran diferencia que verás es la presentación visual general. Las capturas de pantalla que se proporcionan a continuación son de un iPad Pro.Paso 1: toca el ícono de tres puntos. Por lo general, se encuentra en la esquina superior derecha, a menos que estés viendo Chrome en un celular en modo vertical (parte inferior derecha).Paso 2: toca la opción Configuración en el menú desplegable.Imagen utilizada con permiso del titular de los derechos de autorPaso 3: toca Privacidad en la siguiente pantalla. Nuevamente, la presentación es visualmente diferente.Paso 4: toca Borrar datos de navegación.Paso 5: haz clic en Cookies y datos del sitio, si aún no está seleccionado.Paso 6: toca Borrar datos de navegación cuando estés listo.Imagen utilizada con permiso del titular de los derechos de autorTambién hay opciones para borrar el historial de tu navegador y eliminar imágenes y archivos almacenados en caché.FirefoxEste navegador de código abierto tiene muchísimos complementos y en realidad ofrece más opciones que Chrome cuando se trata de personalizar estas configuraciones, y eso fue antes de que Quantum cambiara las cosas. A continuación, se explica cómo eliminar las cookies que está almacenando.Paso 1: haz clic en el ícono de menú de tres líneas ubicado en la esquina superior derecha.Paso 2: selecciona Opciones en el menú desplegable.Imagen utilizada con permiso del titular de los derechos de autorPaso 3: La categoría General se carga de forma predeterminada. Selecciona Privacidad y seguridad que se muestra a la izquierda.Paso 4: desplázate hacia abajo a la derecha para buscar Cookies y datos del sitio. Haz clic en el botón Borrar datos.Imagen utilizada con permiso del titular de los derechos de autorPaso 5: aparece una ventana emergente. Asegúrate de que las cookies y los datos del sitio estén marcados y luego haz clic en el botón Borrar.Imagen utilizada con permiso del titular de los derechos de autorOtra opción es seleccionar el botón Administrar datos en lugar de Borrar datos. Aparece una ventana emergente con un campo de búsqueda para localizar una cookie específica y una lista de todas las cookies almacenadas en tu dispositivo.Puedes hacer clic en el botón Eliminar seleccionados, para eliminar una cookie
2025-04-18Da igual el uso que hagas del navegador web del móvil. Si lo usas a menudo, hay consecuencias negativas si no eliminas las cookies del navegador del iPhone. No es que vaya a dejarte de funcionar o que vaya a ocurrir cualquier otra cosa relativamente grave. Sin embargo, no borrarlas puede afectar al rendimiento del dispositivo. El principal problema es de privacidad debido a que las cookies sirven para rastrearnos. El otro es el espacio. No es que ocupen mucho de forma individual, pero de forma conjunta sí puede que sea algo considerable que convenga eliminar para liberar espacio del iPhone. Así las cosas, te guíamos con los diferentes métodos para liberar cookies en los principales navegadores web de iOS. Ya te avanzamos que es similar en todos.Cómo eliminar las cookies de Safari en iOSEn el navegador nativo de Apple hay varias formas de eliminar estos ficheros, pudiendo conservar o no otros los datos de navegación. Para eliminar cookies y mantener el historial intacto debes seguir estos pasos: Abre 'Ajustes' en el iPhone. Ve a la sección de 'Safari'. Entra en 'Avanzado' (aparece el último, abajo del todo). Ahora entra en 'Datos de sitio web'. En la parte inferior, pulsa sobre 'Eliminar todos los datos'. Confirma la acción pulsando en 'Eliminar ahora'.Si lo que quieres es eliminar las cookies y también el historial, los pasos son estos: Abre 'Ajustes' en el iPhone. Ve a la sección de 'Safari'. Pulsa en 'Borrar historial y datos de sitios web'. Selecciona todos los elementos de tiempo y perfiles que deseas eliminar. Confirma la acción pulsando en 'Borrar historial' (sí, también elimina las cookies).Cómo eliminar las cookies de Chrome en iOSEn Google Chrome sí que hay un camino único para eliminar sólo los datos que quieres o borrarlos todos: Abre 'Chrome' en tu iPhone. Pulsa en el icono de tres puntos de la esquina inferior derecha. Entra en la sección 'Historial'. Pulsa en 'Borrar datos de navegación...'. Selecciona los datos que deseas borrar. Pulsa en 'Borrar datos de navegación' y confirma la acción.Cómo eliminar las cookies de DuckDuck Go en iOSUna de las características
2025-04-22