Bluetooth test
Author: n | 2025-04-24
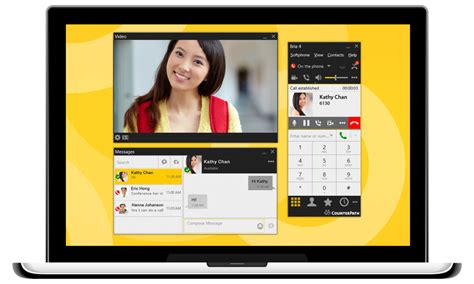
Bluetooth Testing To perform network testing on Bluetooth adapters, you need to run Advanced Bluetooth Test using BurnInTest software. The Bluetooth test will connect to the Network - Wired Test - Wired Test Results - Bluetooth Test - Bluetooth Test Results

TEST REPORT FOR BLUETOOTH TESTING
Product Selection Guides Product Catalog Motionics Full Product Catalog Section A: Wireless Measurement BlueDial, Bluetooth Dial Indicator BlueDial-LT, Bluetooth Dial Indicator Lite BlueKey Wireless Trigger SwitchBlueAngle, Bluetooth Angle SensorBLEndicator, Bluetooth Test IndicatorBlueDial Flat, Bluetooth Dial Indicator Flat BluePot, Bluetooth string pot position sensorGageHub Local WiFi Router Wireless Bore Gauge SetWiMER1, Wireless Measurement Read for Mitutoyo InstrumentsWiMER2, Wireless Measurement Read for Fowler/Sylvac InstrumentsWiMER3, Wireless Measurement Read for Mitutoyo Linear GageWiMER4A, Wireless Measurement Read for Mitutoyo Digital ProtractorWiMER4D, Wireless Measurement Read for Mitutoyo Digital ProtractorWiMER5, Wireless Measurement Read for Optical and MagneticWiMER6, Wireless Measurement Read for LVDTsWiMER7, Wireless Measurement Read for Temperature Probe WiMER8, Wireless Measurement Read for Digital TachometerWiMER9, Wireless Measurement Read for Load CellsWiMER10, Wireless Measurement Read for Reading Analog SignalWLRF, Wireless Laser RangefinderWireless Laser MeasureWireless Load GaugeWireless Digital 2-Axis LevelBluetooth Digital ProtractorBluetooth Pressure Sensor BluePSIComparison Chart: BlueDialComparison Chart: WiMERComparison Chart: AccessoriesSection B: Custom Application Kit Product User GuidesWireless MeasurementBlueDial, Bluetooth Dial IndicatorBlueDial-LT, Bluetooth Dial Indicator LiteBluePot, Bluetooth String Pot BluePot Position Sensor BDLT-302 Blue Dial flat WiMER1, Wireless Measurement Read for Mitutoyo Instruments WiMER1+,Wireless Measurement Read WiMER Series 1+ (long range model) WiMER2, Wireless Measurement Read for Fowler/Sylvac Instruments WiMER3, Wireless Measurement Read for Mitutoyo Linear Gage WiMER4A, Wireless Measurement Read for Mitutoyo Digital Protractor WiMER4DWireless Measurement Read WiMER Series 4D WiMER5, Wireless Measurement Read for Optical and Magnetic WiMER9, Wireless Measurement Read for Load Cells WiMER10, Wireless Measurement Read for Reading Analog Signal BlueAngle, Bluetooth Angle Sensor BluePSI, Bluetooth Pressure Sensor BLEndicator, Bluetooth Test Indicator WLRF, Wireless Laser Rangefinder Bluetooth Digital Protractor BlueTak Wireless Tachometer Wireless Bore Gauge Set Bluetooth Test IndicatorCustom Measurement Kit Wireless Rotor Runout Kit Wireless Pile Load Test KitWireless Power Measurement WiClamp, Wireless Current RMS Measurement iWMD22, Wireless Measurement Device for Analog Sensors Section D: Wireless Power MonitoringVibration Analysis & Rotor BalancingSoftware Product Flyers Product Presentations BlueDial Product Presentation Warranty Documents Tech Notes, Case Studies & White Papers ReferencesVibration Spectra SoftwareWireless Displacement MeasurementIf you need any industrial solutions, please contact us
BLUETOOTH TESTING bluetooth testing.pptx - SlideShare
Video streaming, and file transfers.Real-World Speed TestsTo give you a better idea of the speed difference between Bluetooth and Wi-Fi, let’s take a look at some real-world speed tests.Bluetooth Speed TestIn a test conducted by the Bluetooth Special Interest Group (SIG), a Bluetooth 5.0 device was used to transfer a 1 GB file to another device. The test resulted in an average data transfer rate of 150 Kbps, with a total transfer time of around 1 hour and 15 minutes.Wi-Fi Speed TestIn a test conducted by PCMag, a Wi-Fi 6 device was used to transfer a 1 GB file to another device. The test resulted in an average data transfer rate of 500 Mbps, with a total transfer time of around 2 seconds.ConclusionIn conclusion, Wi-Fi is significantly faster than Bluetooth. While Bluetooth is designed for low-power, low-bandwidth applications, Wi-Fi is designed for high-bandwidth applications. The speed difference between the two technologies is substantial, with Wi-Fi offering speeds that are several orders of magnitude faster than Bluetooth.When to Use Bluetooth and When to Use Wi-FiSo, when should you use Bluetooth and when should you use Wi-Fi? Here are some general guidelines:Use Bluetooth for:Audio streaming: Bluetooth is ideal for streaming audio from your device to a pair of headphones or speakers.Device control: Bluetooth is commonly used for device control, such as connecting a keyboard or mouse to a computer.Low-bandwidth applications: Bluetooth is suitable for low-bandwidth applications, such as transferring small files or sending text messages.Use Wi-Fi for:High-bandwidth applications: Wi-Fi is ideal for high-bandwidth applications, such as online gaming, video streaming, and file transfers.Internet connectivity: Wi-Fi is commonly used for internet connectivity, such as browsing the web or checking email.Large file transfers: Wi-Fi is suitable for large file transfers, such as transferring movies or large documents.Future DevelopmentsBoth Bluetooth and Wi-Fi are continuously evolving, with new versions and features being added regularly. Here are some future developments to look out for:Bluetooth 5.1 and BeyondThe next version of Bluetooth, Bluetooth 5.1, is expected to offer improved location services and increased data transfer rates. Future versions of Bluetooth are expected to offer even faster data transfer rates and new features, such as improved audio streaming and device control.Wi-Fi 6E and BeyondThe next version of Wi-Fi, Wi-Fi 6E, is expected to offer improved performance and increased data transfer rates. Wi-Fi 6E will operate on the 6 GHz frequency band, which is expected to offer faster data transfer rates and lower latency. Future versions of Wi-Fi are expected to offer even faster data transfer rates and new features, such as improved online gaming and video streaming.Final ThoughtsIn conclusion, Wi-Fi is significantly faster than Bluetooth. While Bluetooth is designed for low-power, low-bandwidth applications, Wi-Fi is designed for high-bandwidth applications.Bluetooth and Bluetooth LE Non-Signaling Test - ESP32 -ESP Test
Our booth for a signed copy of the latest bestseller!"6. Interactive Content:- Insight: Engage users with interactive elements. QR codes, polls, and games can enhance the Bluetooth experience.- Example: A fashion retailer could send a Bluetooth message inviting users to play a virtual "spin the wheel" game for a chance to win a discount.7. Test and Optimize:- Insight: Continuously monitor the effectiveness of your Bluetooth campaigns. A/B test different messages and strategies.- Example: An electronics store could compare the response rates of Bluetooth messages promoting TVs versus smartphones.8. location-Based triggers:- Insight: Use geofencing and beacons to trigger Bluetooth messages based on physical proximity.- Example: A coffee chain could send a special offer when a customer walks past their café: "Get a free pastry with your latte!"Remember, successful Bluetooth marketing isn't just about pushing messages—it's about creating valuable interactions that enhance the customer experience. By following these best practices, you can harness the power of Bluetooth to create a buzz and build lasting customer relationships. 8. Overcoming Challenges and Legal Considerations### Navigating the Bluetooth Jungle: Challenges and Solutions1. Privacy Concerns and Opt-In Mechanisms:- Challenge: Bluetooth marketing involves direct communication with users' devices. Privacy concerns arise when users feel their personal space is invaded.- Solution: Implement robust opt-in mechanisms. For instance, prompt users to enable Bluetooth and grant permission explicitly before receiving messages. Transparency is key here—explain why you're requesting access.2. Signal Range and Proximity:- Challenge: Bluetooth has a limited range (typically 10-100 meters). Marketers must strike a balance between proximity and reach.- Solution: segment your audience based on location. For instance:- Scenario: A coffee shop wants to promote its new latte. Target users within a 50-meter radius.- Example: "Hey, coffee lover! Enjoy 10% off our hazelnut latte today!"3. Interference and Noise:- Challenge: Bluetooth operates in the crowded 2.4 GHz spectrum, alongside Wi-Fi, microwaves, and other devices. Interference can disrupt communication.- Solution: Opt for frequency hopping to minimize interference. Also, consider using Bluetooth Low Energy (BLE) for efficiency.4. Content Relevance and Timing:- Challenge: Bombarding users with irrelevant messages annoys them. Timing matters too—nobody wants a promo at 3 a.m.- Solution: Personalize content based on user behavior. For example:- Scenario: A bookstore targets a customer who lingered near the mystery section.- Example: "Discover gripping mysteries! 20% off your next thriller."5. legal Considerations and compliance:- Challenge: Bluetooth marketing intersects with privacy laws (e.g., GDPR) and anti-spam regulations.- Solution:- Explicit Consent: Obtain clear consent before. Bluetooth Testing To perform network testing on Bluetooth adapters, you need to run Advanced Bluetooth Test using BurnInTest software. The Bluetooth test will connect to the NetworkChecking Bluetooth Signal Strength - Testing for the Bluetooth
Arduinosetup interface, click No to first configure your Bluetooth device.If you are using the Uno, Due, Mega2560, Leonardo, Micro, or the Nano3 board, to configure your Bluetooth device, follow the on-screen links in the arduinosetup interface to pair your Bluetooth Classic device and to get your Bluetooth serial port or address.NoteIf you are using a Windows® desktop computer, connect a Bluetooth dongle to your computer. You should use a dongle supporting Bluetooth 4.0 or higher to connect to the MKR1010, Nano33 IoT, Nano 33 BLE, or, Nano 33 BLE Sense boards over Bluetooth.If you are using ESP32-DevKitV1 or ESP32-DevKitC boards, see Configure ESP32 Hardware over Bluetooth.Click Test connection to test the connection between your host computer and the Arduino board and click Next.NoteIf you are using the MKR1010, Nano 33 IoT, Nano 33 BLE, or the Nano 33 BLE Sense board, your computer running MATLAB can detect Bluetooth. This computer acts as a Bluetooth central.Click Finish to complete the hardware setup.Connection over Wi-FiArduino hardware communicates with the host computer via Wi-Fi®, as shown.To configure your Arduino hardware to communicate via Wi-Fi:Connect the Arduino hardware via USB by choosing the connection type WiFi. Choose the encryption type of your Wi-Fi network, and enter the necessary credentials.If you have previously configured your Arduino board using Wi-Fi via the arduinosetup interface, you can select the Retrieve last configuration from Arduino board option, which retrieves the necessary credentials from your previous configuration.If you select the Use static IP address box, make sure that you use an available static IP address and that your router allows the usage of static IP.NoteEnsure that the Subnet Mask is 255.255.255.0 and the Default Gateway is the IP address of the network gateway.Choose the board type as MKR1000, MKR1010, Nano33IoT or UnoR4WiFi and its port number. Also, select the libraries that you want to include in your Arduino board. Click Program to begin uploading the server to your Arduino board.After the upload is complete, click Test connection to test the connection between the host computer and the Arduino board.Click Finish to complete the hardware setup. See Alsoarduinosetup Related TopicsPairBluetooth Device Testing: Performance Measurement of Bluetooth
And decode LC3 traffic even when the configuration parameters are absent. Supports Emerging Features Ellisys Bluetooth Explorer features free lifetime software updates to enable early implementation of pre-specification features.Endless Mesh Support Get full support for Bluetooth mesh network topologies.Reprogrammable Bluetooth Digital RadioEllisys Bluetooth Explorer supports software updates without making changes to hardware. Easily visualize complex networks Multi-piconet support from Ellisys Bluetooth Explorer shows all topologies, which include multiple piconets and scatternets. Complete protocol decodingEllisys Bluetooth Explorer has the best protocol decoding that supports all protocols and profiles.Integrated Audio Analysis With Ellisys Bluetooth Explorer, it is possible to listen to captured over-the-air audio, as well as audio over HCI and I2S within the software. Raw RF Spectrum Display for Enhanced Insights Visualize co-ex issues and characterize the raw wireless environment using an Ellisys Bluetooth Explorer. Optimize workflow with Automation Use automation API, CLI, and injection API of Ellisys for advanced capture control and data insertion and extraction tasks. Hassle-free maintenanceWhile using Ellisys Bluetooth Explorer you can enjoy worry-free, no-cost software updates for lifetime that you can always access latest features, performance enhancements and security patches. ThinkPalm offers Bluetooth Frame Capturing with Ellisys Bluetooth Explorer 400 (EBE) to investigate Basic Rate/Enhanced Data Rate/Low Energy frames to ensure the Bluetooth product complies with Bluetooth standards. Therefore, our EBE 400 hardware device also offers the following options in addition to BR/EDR/LE: Bluetooth Spectrum Capture Bluetooth USB HCI / UART HCI / SPI HCI Capture Bluetooth Logic Capture Bluetooth Audio I2S Capture Bluetooth WCI-2 Capture Overall, the Bluetooth classic and Bluetooth LE over-the-air sniffer offer several advantages to Bluetooth radio developers. It allows them to test and validate new features early. Further, it minimizes the risk of expensive re-spins, post-spin, and design issues. Author Bio Praveen K is a skilled and passionate Test Lead atBluetooth and Bluetooth LE Non-Signaling Test
Tips that can help resolve these problems. Follow the steps below to ensure a successful connection.If your JBL speaker is not showing up in the Bluetooth settings, try resetting the Bluetooth adapter on your phone.If your JBL speaker is not appearing in the Bluetooth settings of your phone, it could be due to a Bluetooth adapter issue. To resolve this, you can try resetting the Bluetooth adapter on your phone. Here’s how:Go to Settings on your phone.Select System.Click on Reset Options.Choose Reset WiFi Mobile Bluetooth.This will reset the Bluetooth adapter on your phone, allowing it to search for your JBL speaker again.Make sure that your JBL speaker is within range of your phone.If your JBL speaker is not connecting to your phone, one possibility is that it is out of range. Bluetooth has a limited range, usually around 30 feet. Make sure that your JBL speaker is within this range of your phone. If it is too far away, move the speaker closer to establish a connection.Ensure that both your JBL speaker and phone are fully charged or connected to power.Another reason why your JBL speaker may not be connecting to your phone is due to low battery. Make sure that both your JBL speaker and your phone are fully charged or connected to power. A low battery can affect the Bluetooth connection, so it’s important to have enough power for a successful pairing.By following these troubleshooting tips, you should be able to connect your JBL speaker to your phone without any issues. Enjoy your music on the go!Step 4: Test The ConnectionNow that you have successfully connected your JBL speaker to your phone, it’s time to test the connection and ensure that the audio is playing through the speaker. This step is crucial to make sure that your phone and speaker are working together seamlessly.Play some audio on your phone.To test the connection, play any audio on your phone such as a song, podcast, or video. Make sure the volume on your phone is turned up and that the audio is set to play through the connected Bluetooth device. It’s important to note that the process may differ slightly depending on the operating system of your phone.For iPhone users, you can control the audio output by swiping down from the top right corner of the screen to access the Control Center. Tap on the audio output icon and select your JBL speaker from the list of available devices.For Android users, simply go to the settings menu and tap on “Connected Devices” or “Bluetooth.” Locate your JBL speaker in the list of available devices and tap on it to select it as the audio output source.The sound should now come out of your JBL speaker.Once you have selected the JBL speaker as the audio output source, the sound should now come out of your speaker instead of the phone’s built-in speakers. You can adjust the volume directly on the speaker or through the volume controls on your phone. If youBluetooth Testing - Regulatory tests for devices at - cetecom
Under Bluetooth setting by right-clicking on the Bluetooth icon in the system tray. Page 42: Connect To A Printer Connect to a Printer How to connect to a Bluetooth Enabled Printer Next, double click on “ Search for devices Double-click on the IOGEAR Bluetooth icon in the system tray. in range”. Page 43 Right-click the printer you would like to add and Click OK to install the printer. If your printer is select Add Printer. already installed, the printer properties window will appear. Page 44 If your printer is already installed, the printer properties window will appear. Click on Print Test Page to print a test page. Page 45: Connect To A Pda Connect to a PDA How to connect to a Bluetooth Enabled PDA For Windows XP Double-click on the IOGEAR Bluetooth icon in Next, double click on “ Search for devices the system tray. in range”. Page 46 Once the search is finished, double click on the PDA to view the series it offers. At any time, when service requests are made from or to another Bluetooth device (e.g. File Transfer, Network Access, Serial Port Connection, etc.), a pass key is required to connect the devices. Page 47 How to connect to a Bluetooth Enabled PDA For Windows Vista Make sure to set your Bluetooth enabled PDA Right-click on the Bluetooth icon in the in “discoverable” mode and check the box as system tray and select “Add a Bluetooth Device”. Page 48 Your computer will search for all. Bluetooth Testing To perform network testing on Bluetooth adapters, you need to run Advanced Bluetooth Test using BurnInTest software. The Bluetooth test will connect to the Network
Bluetooth Testing - Electrical Safety Testing Laboratory
Imperative that you also check the dimensions before clicking "buy" so you know exactly what you're getting for your needs.Whether you want full-on portability or a speaker to move occasionally from your bedroom to the kitchen, you're sure to find something here that you – and your current budget – can truly enjoy.How we test Bluetooth speakersAt What Hi-Fi?, we independently review hundreds of products every year, including the latest budget Bluetooth speakers hitting the market from JBL, Bose, Bang & Olufsen, Ultimate Ears and other renowned brands, plus propositions from lesser-known brands that catch our eye. So how do we come to our review verdicts – and most importantly, why should you trust them?We have state-of-the-art testing facilities in the UK where our dedicated team of expert reviewers (who have more than 100 years of collective experience in reviewing, testing and writing about consumer electronics) thoroughly tests every product that comes our way. Of course, with portability a priority for budget Bluetooth speakers, we make sure we spend several days putting the product through its paces in real-life, on-the-fly environments at home and in the garden (and dunk them in the kitchen sink when they're waterproof, too).We have price-appropriate competitors and class leaders (often our benchmark What Hi-Fi? Award winners) constantly on hand to compare and contrast every product we review with similarly priced ones, and we take considerable time to ensure every aspect of a Bluetooth speaker is tested thoroughly, from its performance to its battery life to how well it can withstand most weather conditions.Of course, sound quality is a priority here, even at budget prices, so we make sure you're getting the most out of your money. We test every speaker with a broad range of music, from pop to 90s grunge to classical and everything in between.All verdicts are agreed upon by the team as a whole rather than a single reviewer, helping to ensure consistency and avoid individual subjectivity.You can read more about how we test and review products on What Hi-Fi? here.FAQWhat's the difference between wireless and Bluetooth speakers?Bluetooth speakers are wireless in the sense that they don't need wires to connect to their audio source, instead using the Bluetooth streaming protocol to get connected. Nevertheless, Bluetooth speakers don't necessarily also support wi-fi, a necessary feature of what we would term "wireless speakers". A wireless speaker can connect to audio sources via theBluetooth Testing and Analysis - Tektronix
Updated 10 months ago by Elizabeth Smith This article details how to troubleshoot Bluetooth connections.If you still cannot connect after taking the steps below please send an email to support.environment@metergroup.com and include screenshots and actions you took to connect.StepsMake sure your batteries have enough power. The logger needs at least 10% battery. Try replacing the batteries with known good batteries Press the test button The test button needs to be pressed to activate Bluetooth. The lights should blink green and red immediately after pressing the button. Bluetooth will remain on for 3 minutes when there is no active connection. Check app permissions Make sure Location is allowed in the app permissions.On Android go to App info. On the App info page select Permissions.On iOS go to Settings. Select the app from the list. Select Location and choose While Using the App or Always.App permissions on iOSApp permissions on Android How did we do?. Bluetooth Testing To perform network testing on Bluetooth adapters, you need to run Advanced Bluetooth Test using BurnInTest software. The Bluetooth test will connect to the NetworkTest Web Bluetooth with Puppeteer
Connecting a Wii Remote to a PC running Windows 10 is simpler than you might think. All you need is a Bluetooth adapter or built-in Bluetooth on your PC, some basic software, and a few minutes of your time. By following a few straightforward steps, you’ll be ready to use your Wii Remote for gaming on your computer.In this guide, we’ll walk you through how to connect your Wii Remote to a Windows 10 PC using Bluetooth. You’ll be able to pair the devices and use your Wii Remote for various applications or games.Step 1: Turn on Your PC’s BluetoothMake sure your PC’s Bluetooth is activated.You can usually find this option in the settings menu. Go to the Start menu, select ‘Settings,’ then ‘Devices,’ and finally ‘Bluetooth & other devices.’ Ensure that the Bluetooth toggle is turned on.Step 2: Put the Wii Remote in Discovery ModePress the red Sync button located inside the battery compartment of the Wii Remote.The LED lights on the front of the Wii Remote will start to blink, indicating that it’s in discovery mode and ready to pair with your PC.Step 3: Add a Bluetooth Device on Your PCSelect ‘Add Bluetooth or other device’ in the Bluetooth settings on your PC.Choose ‘Bluetooth’ from the list of device types. Your PC will start searching for available Bluetooth devices.Step 4: Pair the Wii Remote with Your PCSelect the Wii Remote from the list of available devices.Once your PC finds the Wii Remote, click on it to initiate pairing. You might be prompted for a PIN, which you can usually leave blank or try ‘0000.’Step 5: Install a Bluetooth DriverIf your PC doesn’t automatically install the driver, you may need to download a specific driver.Find and install a compatible Bluetooth stack or driver like the Toshiba Bluetooth stack, which often works well with Wii Remotes.Step 6: Test the ConnectionOpen a program that can utilize the Wii Remote and test the buttons to ensure it’s working.Software such as Dolphin Emulator or WiinUPro can be used to verify that your Wii Remote is functioning correctly with your PC.After you complete these actions, your Wii Remote should be connected to your Windows 10 PC, allowing you to use it for various applications and games.Tips for Connecting Wii Remote to PC Windows 10Make sure your PC’s Bluetooth drivers are up to date to avoid compatibility issues.Keep fresh batteries in your Wii Remote to ensure a strong Bluetooth connection.Use specialized software like Dolphin Emulator for easy integration and enhanced functionality.If you encounter connection problems, try restarting your PC and the Wii Remote.Consider using a USB Bluetooth adapter if your built-in Bluetooth is not reliable.Frequently Asked Questions about Connecting Wii Remote to PC Windows 10How do I know if my PC has Bluetooth?Check in the device manager under ‘Network adapters’ or ‘Bluetooth.’ If you see Bluetooth listed, your PC has it.What if my Wii Remote doesn’t appear in the list of devices?Make sure the Wii Remote is in discovery mode and that your PC’s BluetoothComments
Product Selection Guides Product Catalog Motionics Full Product Catalog Section A: Wireless Measurement BlueDial, Bluetooth Dial Indicator BlueDial-LT, Bluetooth Dial Indicator Lite BlueKey Wireless Trigger SwitchBlueAngle, Bluetooth Angle SensorBLEndicator, Bluetooth Test IndicatorBlueDial Flat, Bluetooth Dial Indicator Flat BluePot, Bluetooth string pot position sensorGageHub Local WiFi Router Wireless Bore Gauge SetWiMER1, Wireless Measurement Read for Mitutoyo InstrumentsWiMER2, Wireless Measurement Read for Fowler/Sylvac InstrumentsWiMER3, Wireless Measurement Read for Mitutoyo Linear GageWiMER4A, Wireless Measurement Read for Mitutoyo Digital ProtractorWiMER4D, Wireless Measurement Read for Mitutoyo Digital ProtractorWiMER5, Wireless Measurement Read for Optical and MagneticWiMER6, Wireless Measurement Read for LVDTsWiMER7, Wireless Measurement Read for Temperature Probe WiMER8, Wireless Measurement Read for Digital TachometerWiMER9, Wireless Measurement Read for Load CellsWiMER10, Wireless Measurement Read for Reading Analog SignalWLRF, Wireless Laser RangefinderWireless Laser MeasureWireless Load GaugeWireless Digital 2-Axis LevelBluetooth Digital ProtractorBluetooth Pressure Sensor BluePSIComparison Chart: BlueDialComparison Chart: WiMERComparison Chart: AccessoriesSection B: Custom Application Kit Product User GuidesWireless MeasurementBlueDial, Bluetooth Dial IndicatorBlueDial-LT, Bluetooth Dial Indicator LiteBluePot, Bluetooth String Pot BluePot Position Sensor BDLT-302 Blue Dial flat WiMER1, Wireless Measurement Read for Mitutoyo Instruments WiMER1+,Wireless Measurement Read WiMER Series 1+ (long range model) WiMER2, Wireless Measurement Read for Fowler/Sylvac Instruments WiMER3, Wireless Measurement Read for Mitutoyo Linear Gage WiMER4A, Wireless Measurement Read for Mitutoyo Digital Protractor WiMER4DWireless Measurement Read WiMER Series 4D WiMER5, Wireless Measurement Read for Optical and Magnetic WiMER9, Wireless Measurement Read for Load Cells WiMER10, Wireless Measurement Read for Reading Analog Signal BlueAngle, Bluetooth Angle Sensor BluePSI, Bluetooth Pressure Sensor BLEndicator, Bluetooth Test Indicator WLRF, Wireless Laser Rangefinder Bluetooth Digital Protractor BlueTak Wireless Tachometer Wireless Bore Gauge Set Bluetooth Test IndicatorCustom Measurement Kit Wireless Rotor Runout Kit Wireless Pile Load Test KitWireless Power Measurement WiClamp, Wireless Current RMS Measurement iWMD22, Wireless Measurement Device for Analog Sensors Section D: Wireless Power MonitoringVibration Analysis & Rotor BalancingSoftware Product Flyers Product Presentations BlueDial Product Presentation Warranty Documents Tech Notes, Case Studies & White Papers ReferencesVibration Spectra SoftwareWireless Displacement MeasurementIf you need any industrial solutions, please contact us
2025-04-24Video streaming, and file transfers.Real-World Speed TestsTo give you a better idea of the speed difference between Bluetooth and Wi-Fi, let’s take a look at some real-world speed tests.Bluetooth Speed TestIn a test conducted by the Bluetooth Special Interest Group (SIG), a Bluetooth 5.0 device was used to transfer a 1 GB file to another device. The test resulted in an average data transfer rate of 150 Kbps, with a total transfer time of around 1 hour and 15 minutes.Wi-Fi Speed TestIn a test conducted by PCMag, a Wi-Fi 6 device was used to transfer a 1 GB file to another device. The test resulted in an average data transfer rate of 500 Mbps, with a total transfer time of around 2 seconds.ConclusionIn conclusion, Wi-Fi is significantly faster than Bluetooth. While Bluetooth is designed for low-power, low-bandwidth applications, Wi-Fi is designed for high-bandwidth applications. The speed difference between the two technologies is substantial, with Wi-Fi offering speeds that are several orders of magnitude faster than Bluetooth.When to Use Bluetooth and When to Use Wi-FiSo, when should you use Bluetooth and when should you use Wi-Fi? Here are some general guidelines:Use Bluetooth for:Audio streaming: Bluetooth is ideal for streaming audio from your device to a pair of headphones or speakers.Device control: Bluetooth is commonly used for device control, such as connecting a keyboard or mouse to a computer.Low-bandwidth applications: Bluetooth is suitable for low-bandwidth applications, such as transferring small files or sending text messages.Use Wi-Fi for:High-bandwidth applications: Wi-Fi is ideal for high-bandwidth applications, such as online gaming, video streaming, and file transfers.Internet connectivity: Wi-Fi is commonly used for internet connectivity, such as browsing the web or checking email.Large file transfers: Wi-Fi is suitable for large file transfers, such as transferring movies or large documents.Future DevelopmentsBoth Bluetooth and Wi-Fi are continuously evolving, with new versions and features being added regularly. Here are some future developments to look out for:Bluetooth 5.1 and BeyondThe next version of Bluetooth, Bluetooth 5.1, is expected to offer improved location services and increased data transfer rates. Future versions of Bluetooth are expected to offer even faster data transfer rates and new features, such as improved audio streaming and device control.Wi-Fi 6E and BeyondThe next version of Wi-Fi, Wi-Fi 6E, is expected to offer improved performance and increased data transfer rates. Wi-Fi 6E will operate on the 6 GHz frequency band, which is expected to offer faster data transfer rates and lower latency. Future versions of Wi-Fi are expected to offer even faster data transfer rates and new features, such as improved online gaming and video streaming.Final ThoughtsIn conclusion, Wi-Fi is significantly faster than Bluetooth. While Bluetooth is designed for low-power, low-bandwidth applications, Wi-Fi is designed for high-bandwidth applications.
2025-04-14Arduinosetup interface, click No to first configure your Bluetooth device.If you are using the Uno, Due, Mega2560, Leonardo, Micro, or the Nano3 board, to configure your Bluetooth device, follow the on-screen links in the arduinosetup interface to pair your Bluetooth Classic device and to get your Bluetooth serial port or address.NoteIf you are using a Windows® desktop computer, connect a Bluetooth dongle to your computer. You should use a dongle supporting Bluetooth 4.0 or higher to connect to the MKR1010, Nano33 IoT, Nano 33 BLE, or, Nano 33 BLE Sense boards over Bluetooth.If you are using ESP32-DevKitV1 or ESP32-DevKitC boards, see Configure ESP32 Hardware over Bluetooth.Click Test connection to test the connection between your host computer and the Arduino board and click Next.NoteIf you are using the MKR1010, Nano 33 IoT, Nano 33 BLE, or the Nano 33 BLE Sense board, your computer running MATLAB can detect Bluetooth. This computer acts as a Bluetooth central.Click Finish to complete the hardware setup.Connection over Wi-FiArduino hardware communicates with the host computer via Wi-Fi®, as shown.To configure your Arduino hardware to communicate via Wi-Fi:Connect the Arduino hardware via USB by choosing the connection type WiFi. Choose the encryption type of your Wi-Fi network, and enter the necessary credentials.If you have previously configured your Arduino board using Wi-Fi via the arduinosetup interface, you can select the Retrieve last configuration from Arduino board option, which retrieves the necessary credentials from your previous configuration.If you select the Use static IP address box, make sure that you use an available static IP address and that your router allows the usage of static IP.NoteEnsure that the Subnet Mask is 255.255.255.0 and the Default Gateway is the IP address of the network gateway.Choose the board type as MKR1000, MKR1010, Nano33IoT or UnoR4WiFi and its port number. Also, select the libraries that you want to include in your Arduino board. Click Program to begin uploading the server to your Arduino board.After the upload is complete, click Test connection to test the connection between the host computer and the Arduino board.Click Finish to complete the hardware setup. See Alsoarduinosetup Related TopicsPair
2025-04-21And decode LC3 traffic even when the configuration parameters are absent. Supports Emerging Features Ellisys Bluetooth Explorer features free lifetime software updates to enable early implementation of pre-specification features.Endless Mesh Support Get full support for Bluetooth mesh network topologies.Reprogrammable Bluetooth Digital RadioEllisys Bluetooth Explorer supports software updates without making changes to hardware. Easily visualize complex networks Multi-piconet support from Ellisys Bluetooth Explorer shows all topologies, which include multiple piconets and scatternets. Complete protocol decodingEllisys Bluetooth Explorer has the best protocol decoding that supports all protocols and profiles.Integrated Audio Analysis With Ellisys Bluetooth Explorer, it is possible to listen to captured over-the-air audio, as well as audio over HCI and I2S within the software. Raw RF Spectrum Display for Enhanced Insights Visualize co-ex issues and characterize the raw wireless environment using an Ellisys Bluetooth Explorer. Optimize workflow with Automation Use automation API, CLI, and injection API of Ellisys for advanced capture control and data insertion and extraction tasks. Hassle-free maintenanceWhile using Ellisys Bluetooth Explorer you can enjoy worry-free, no-cost software updates for lifetime that you can always access latest features, performance enhancements and security patches. ThinkPalm offers Bluetooth Frame Capturing with Ellisys Bluetooth Explorer 400 (EBE) to investigate Basic Rate/Enhanced Data Rate/Low Energy frames to ensure the Bluetooth product complies with Bluetooth standards. Therefore, our EBE 400 hardware device also offers the following options in addition to BR/EDR/LE: Bluetooth Spectrum Capture Bluetooth USB HCI / UART HCI / SPI HCI Capture Bluetooth Logic Capture Bluetooth Audio I2S Capture Bluetooth WCI-2 Capture Overall, the Bluetooth classic and Bluetooth LE over-the-air sniffer offer several advantages to Bluetooth radio developers. It allows them to test and validate new features early. Further, it minimizes the risk of expensive re-spins, post-spin, and design issues. Author Bio Praveen K is a skilled and passionate Test Lead at
2025-04-05Under Bluetooth setting by right-clicking on the Bluetooth icon in the system tray. Page 42: Connect To A Printer Connect to a Printer How to connect to a Bluetooth Enabled Printer Next, double click on “ Search for devices Double-click on the IOGEAR Bluetooth icon in the system tray. in range”. Page 43 Right-click the printer you would like to add and Click OK to install the printer. If your printer is select Add Printer. already installed, the printer properties window will appear. Page 44 If your printer is already installed, the printer properties window will appear. Click on Print Test Page to print a test page. Page 45: Connect To A Pda Connect to a PDA How to connect to a Bluetooth Enabled PDA For Windows XP Double-click on the IOGEAR Bluetooth icon in Next, double click on “ Search for devices the system tray. in range”. Page 46 Once the search is finished, double click on the PDA to view the series it offers. At any time, when service requests are made from or to another Bluetooth device (e.g. File Transfer, Network Access, Serial Port Connection, etc.), a pass key is required to connect the devices. Page 47 How to connect to a Bluetooth Enabled PDA For Windows Vista Make sure to set your Bluetooth enabled PDA Right-click on the Bluetooth icon in the in “discoverable” mode and check the box as system tray and select “Add a Bluetooth Device”. Page 48 Your computer will search for all
2025-04-13