Bing editor
Author: f | 2025-04-24

What is Bing Ads Editor? Bing Ads Editor A free desktop tool designed to help you manage your account offline and easily make changes in bulk. Bing Ads Editor is Now Microsoft Advertising Editor. Why use Bing Ads Editor? One ad campaign tool lets you do it all:
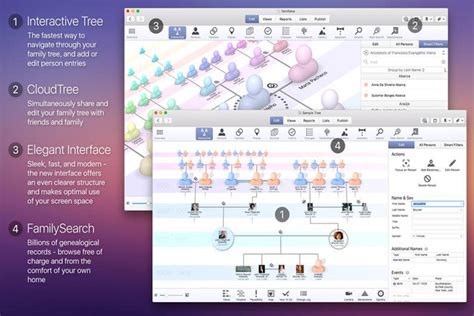
What is Bing Ads Editor?
How to Disable Bing in Windows 11Disabling Bing in Windows 11 can help streamline your search experience by removing unwanted search results from Microsoft’s search engine. You can disable Bing by tweaking settings in the registry editor and the group policy editor. Follow the steps below to achieve this.Here’s a clear and concise guide on how to disable Bing search in Windows 11. By following these steps, you’ll ensure that your search experience remains focused on local files and applications.Step 1: Open the Registry EditorOpen the Start menu, type "Regedit," and press Enter.The Registry Editor is a powerful tool that allows you to make changes to system settings. Be sure to follow the steps carefully to avoid unintended changes.Step 2: Navigate to a Specific PathIn the Registry Editor, go to the following path: HKEY_CURRENT_USERSoftwarePoliciesMicrosoftWindowsExplorer.This path will lead you to the specific settings controlling Windows Explorer, where Bing search integration is managed.Step 3: Create a New DWORD ValueRight-click inside the right pane, select ‘New,’ then ‘DWORD (32-bit) Value’ and name it "DisableSearchBoxSuggestions."Creating this DWORD value will allow you to disable the suggestions that typically come from Bing.Step 4: Modify the DWORD ValueDouble-click the new DWORD value and set its value data to 1.Changing the value data to 1 will disable Bing integration in the search suggestions.Step 5: Restart Your ComputerRestart your computer to apply the changes.Restarting your computer ensures that all changes made in the Registry Editor take effect.After you’ve completed these steps, Bing will be disabled in your Windows 11 search results. Your search experience will now be streamlined and focused on local files and apps.Tips for Disabling Bing in Windows 11Backup Your Registry: Before making changes, always back up your registry to avoid potential issues.Use Group Policy Editor: For advanced users, the Group Policy Editor can also disable Bing.Check for Updates: Ensure your system is up-to-date before making changes, as updates can affect settings.Seek Help if Needed: If you’re uncomfortable making these changes, seek help from a more experienced user.Follow Steps Carefully: Mistakes in the Registry Editor can cause system problems, so follow these instructions closely.Frequently Asked QuestionsCan I re-enable Bing search after disabling it?Yes, you can re-enable Bing by deleting the DWORD value you created in the Registry Editor and restarting your computer.Does disabling Bing affect other Windows features?Disabling Bing will only affect search suggestions in Windows Search and will not impact other features of Windows.Is it safe What is Bing Ads Editor? Bing Ads Editor A free desktop tool designed to help you manage your account offline and easily make changes in bulk. Bing Ads Editor is Now Microsoft Advertising Editor. Why use Bing Ads Editor? One ad campaign tool lets you do it all: What is Bing Ads Editor? Bing Ads Editor – A free desktop tool designed to help you manage your account offline and easily make changes in bulk. Bing Ads Editor is Now Skip to main content This browser is no longer supported. Upgrade to Microsoft Edge to take advantage of the latest features, security updates, and technical support. Map Style Support Article05/22/2024 In this article -->NoteBing Maps for Enterprise service retirementBing Maps for Enterprise is deprecated and will be retired. Free (Basic) account customers can continue to use Bing Maps for Enterprise services until June 30th, 2025. Enterprise account customers can continue to use Bing Maps for Enterprise services until June 30th, 2028. To avoid service disruptions, all implementations using Bing Maps for Enterprise REST APIs and SDKs will need to be updated to use Azure Maps by the retirement date that applies to your Bing Maps for Enterprise account type.Azure Maps is Microsoft's next-generation maps and geospatial services for developers. Azure Maps has many of the same features as Bing Maps for Enterprise, and more. To get started with Azure Maps, create a free Azure subscription and an Azure Maps account. For more information about azure Maps, see Azure Maps Documentation. For migration guidance, see Bing Maps Migration Overview.Map styling can be applied to a variety of Microsoft map controls:The Bing Maps web control using the customMapStyle option.The Static web map controlThe Windows map control using the MapStyleSheet.ParseFromJson method.The Android or iOS map control using the MapStyleSheet class.The point at which a particular entry or property is supported on each map control can be tracked using the style version.Map style sheets can be created interactively using the Map Style Sheet Editor application. The editor will inform you of what is supported.This table shows the minimum version of each control that supports each style version.Style VersionAndroid and iOSWindows Release1.01.0.01703 - Creators Update (Build 15063)1.11.0.01709 - Fall Creators Update (Build 16299)1.21.0.01803 - April 2018 Update (Build 17134)1.31.0.01809 - October 2018 Update (Build 17763)1.41.0.01903 - May 2019 Update (Build 18362)1.51.0.0 --> Additional resources In this articleComments
How to Disable Bing in Windows 11Disabling Bing in Windows 11 can help streamline your search experience by removing unwanted search results from Microsoft’s search engine. You can disable Bing by tweaking settings in the registry editor and the group policy editor. Follow the steps below to achieve this.Here’s a clear and concise guide on how to disable Bing search in Windows 11. By following these steps, you’ll ensure that your search experience remains focused on local files and applications.Step 1: Open the Registry EditorOpen the Start menu, type "Regedit," and press Enter.The Registry Editor is a powerful tool that allows you to make changes to system settings. Be sure to follow the steps carefully to avoid unintended changes.Step 2: Navigate to a Specific PathIn the Registry Editor, go to the following path: HKEY_CURRENT_USERSoftwarePoliciesMicrosoftWindowsExplorer.This path will lead you to the specific settings controlling Windows Explorer, where Bing search integration is managed.Step 3: Create a New DWORD ValueRight-click inside the right pane, select ‘New,’ then ‘DWORD (32-bit) Value’ and name it "DisableSearchBoxSuggestions."Creating this DWORD value will allow you to disable the suggestions that typically come from Bing.Step 4: Modify the DWORD ValueDouble-click the new DWORD value and set its value data to 1.Changing the value data to 1 will disable Bing integration in the search suggestions.Step 5: Restart Your ComputerRestart your computer to apply the changes.Restarting your computer ensures that all changes made in the Registry Editor take effect.After you’ve completed these steps, Bing will be disabled in your Windows 11 search results. Your search experience will now be streamlined and focused on local files and apps.Tips for Disabling Bing in Windows 11Backup Your Registry: Before making changes, always back up your registry to avoid potential issues.Use Group Policy Editor: For advanced users, the Group Policy Editor can also disable Bing.Check for Updates: Ensure your system is up-to-date before making changes, as updates can affect settings.Seek Help if Needed: If you’re uncomfortable making these changes, seek help from a more experienced user.Follow Steps Carefully: Mistakes in the Registry Editor can cause system problems, so follow these instructions closely.Frequently Asked QuestionsCan I re-enable Bing search after disabling it?Yes, you can re-enable Bing by deleting the DWORD value you created in the Registry Editor and restarting your computer.Does disabling Bing affect other Windows features?Disabling Bing will only affect search suggestions in Windows Search and will not impact other features of Windows.Is it safe
2025-04-24Skip to main content This browser is no longer supported. Upgrade to Microsoft Edge to take advantage of the latest features, security updates, and technical support. Map Style Support Article05/22/2024 In this article -->NoteBing Maps for Enterprise service retirementBing Maps for Enterprise is deprecated and will be retired. Free (Basic) account customers can continue to use Bing Maps for Enterprise services until June 30th, 2025. Enterprise account customers can continue to use Bing Maps for Enterprise services until June 30th, 2028. To avoid service disruptions, all implementations using Bing Maps for Enterprise REST APIs and SDKs will need to be updated to use Azure Maps by the retirement date that applies to your Bing Maps for Enterprise account type.Azure Maps is Microsoft's next-generation maps and geospatial services for developers. Azure Maps has many of the same features as Bing Maps for Enterprise, and more. To get started with Azure Maps, create a free Azure subscription and an Azure Maps account. For more information about azure Maps, see Azure Maps Documentation. For migration guidance, see Bing Maps Migration Overview.Map styling can be applied to a variety of Microsoft map controls:The Bing Maps web control using the customMapStyle option.The Static web map controlThe Windows map control using the MapStyleSheet.ParseFromJson method.The Android or iOS map control using the MapStyleSheet class.The point at which a particular entry or property is supported on each map control can be tracked using the style version.Map style sheets can be created interactively using the Map Style Sheet Editor application. The editor will inform you of what is supported.This table shows the minimum version of each control that supports each style version.Style VersionAndroid and iOSWindows Release1.01.0.01703 - Creators Update (Build 15063)1.11.0.01709 - Fall Creators Update (Build 16299)1.21.0.01803 - April 2018 Update (Build 17134)1.31.0.01809 - October 2018 Update (Build 17763)1.41.0.01903 - May 2019 Update (Build 18362)1.51.0.0 --> Additional resources In this article
2025-03-28Closely tied with Bing.Regularly check for system updates to ensure your changes don’t get reverted by new updates.Use a third-party uninstaller if you’re having trouble removing the Bing Toolbar.Frequently Asked QuestionsHow do I back up my registry?Open the Registry Editor, click File > Export, and save the file to a location of your choice. This way, you can restore it if something goes wrong.Is it safe to modify the registry?Yes, if you follow the steps carefully. Always back up your registry before making any changes.Will this affect my other Microsoft services?No, this only disables Bing in the search bar and removes the Bing Toolbar. Other Microsoft services will continue to function normally.Can I undo these changes?Yes, return to the Registry Editor and reset the values of the keys back to 1.Does this method work on all Windows 10 versions?It should work on most versions of Windows 10. However, some features might differ slightly based on updates and versions.SummaryOpen the Registry Editor.Navigate to the Search folder in Registry Editor.Modify the BingSearchEnabled key.Modify the CortanaConsent key.Uninstall Bing Toolbar (if installed).ConclusionTo uninstall Bing on Windows 10, you need to make a few changes in the Windows Registry and remove any installed Bing Toolbar. While it might seem a bit technical, following these steps will make the process straightforward and effective. After completing these steps, you’ll notice that Bing is no longer part of your search experience, giving you the freedom to use other search engines that suit your needs. Remember, always back up your registry before making changes, and if you encounter issues, don’t hesitate to seek out further help. Feel free to share this guide with others who might be looking for the same solution. With Bing out of the way, you can now focus on customizing your Windows 10 experience to be exactly the way you want it.Kermit Matthews is a freelance writer based in Philadelphia, Pennsylvania with more than a decade of experience writing technology guides. He has a Bachelor’s and Master’s degree in Computer Science and has spent much of his professional career in IT management.He specializes in writing
2025-04-03The Maps SDK is a map control for Unity that allows us to utilize Bing Maps 3D Data in Unity-Based, mixed reality experiences. Here is a quick start guide on setting up the Maps SDK control and demoing the packaged samples.Before you begin working in Unity, you need to install the required software, obtain a Bing Maps Key and create a UnityID.Preparing Unity and the Maps SDKSoftware Installation:Windows 10 Fall Creators Update or newerUnity 3D (supported versions: You can also utilize Unity Hub to target specific Unity editor versions for specific releases.Visual Studio 2017+You can obtain your Bing Maps Key by following the instructions in the Getting a Bing Maps Key page. You can create your UnityID by registering it.Once you have completed the required installations, obtained a Bing Maps Key and created your UnityID, you will need to download the Unity Asset Package for the Maps SDK.You are now ready to set up the Unity Project.Open Unity3D and use your UnityID to log in.Select the "New" Icon to create a new Unity Project.Once your Unity Project loads, select from the menu bar Assets > Import Package > Custom Package and select the Unity Asset Package for the Maps SDK we downloaded earlier. You will be prompted to import the package. Click Import. The Maps SDK Unity Package should now be fully loaded into your project.In the Unity Editor, find the Project Explorer. Here you will see all the files inside of your project. By expanding the Assets folder, you
2025-04-06