Back shortcut
Author: h | 2025-04-24

You can open the Keyboard Shortcuts to find the shortcuts. Preferences Keyboard Shortcuts. Search for Go, and it’ll show the Go Back and Go Forward shortcuts. In macOS: Go Back: ⌃
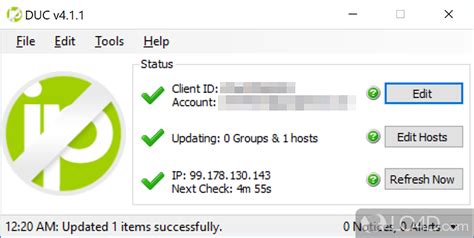
Go back shortcut : r/shortcuts - Reddit
Can get the shortcut from its dedicated RoutineHub page to make sure you're using the latest version. Currently, the shortcut is on version 1.0, released on Dec. 14.iCloud Link: Dictate Translation to Text Message v1.0 (free)If you're not redirected to the Shortcuts app right away, tap on "Get Shortcut." You can then view the shortcut's actions and add it to your library by scrolling to the bottom of its preview and tapping "Add Untrusted Shortcut.""],[0,""]]]}" ssr="" client="visible" opts="{"name":"CarouselArticleImages","value":true}" await-children=""> Configure the ShortcutBefore the shortcut is added to the library, you must configure it. The first page will brief you on how the shortcut works, but we'll explain that in more detail in the next step, so you can tap on "Continue" to move on.On the next page, you can change the default language you're translating from, which is English (United States). To change it, tap on the language and choose from dozens of others, including Spanish, Japanese, Korean, Russian, Chinese, French, German, and Hindi. Hit "Done" when you're finished."],[0,""],[0,""]]]}" ssr="" client="visible" opts="{"name":"CarouselArticleImages","value":true}" await-children=""> Add the Shortcut to Back TapBefore we run the shortcut, you must have a way to easily do so without having to leave whatever app you're in, whether it's Messages, WhatsApp, or Facebook. You can run it using AssistiveTouch, but it's better to use Back Tap, which allows you to run any shortcut by tapping on the back of your iPhone.Launch Settings and go to Accessibility –> Touch –> Back Tap. Now, choose either "Double Tap" or "Triple Tap" and select the "Dictate Translation to Text Message" shortcut from the list. The shortcut can now be activated from anywhere by tapping on the back of your iPhone either twice or thrice.Don't Miss: Quickly Open Your Favorite Apps Just by Tapping the Back of Your iPhone"],[0,""],[0,""]]]}" ssr="" client="visible" You can open the Keyboard Shortcuts to find the shortcuts. Preferences Keyboard Shortcuts. Search for Go, and it’ll show the Go Back and Go Forward shortcuts. In macOS: Go Back: ⌃ When iOS 14 came out, Apple released Translate, an app for translating voice and text between several languages (even within Safari). Unfortunately, it's not as comprehensive as some third-party apps or even Siri. That's why Apple uses Microsoft's translation services within Shortcuts. It may sound surprising, but we're not complaining since you can do some pretty awesome things with it.One such thing is letting you send translated messages more easily on your iPhone. A pre-made shortcut called "Dictate Translation to Text Message" transcribes whatever you say, then has it translated into another language. Once interpreted, the message is copied to your clipboard. Then, all you need to do is paste it into the messaging or social media app of your choice and send or post it.Don't Miss: iOS 14 Accessibility Features That Everyone Can Benefit FromWith the help of the Back Tap accessibility feature, you can even run the shortcut from anywhere on your device so that you don't have to switch from app to app to send translated messages to your friends and family.PrerequisitesThe shortcut we're using today is optimized for iOS 14. We tried it on iOS 13, and it produced errors, so you'll want iOS 14. Plus, if you want to use the Back Tap action to activate the shortcut more conveniently, you'll need iOS 14 anyway. (Back Tap requires an iPhone 8 or later.)You'll also need the Shortcuts app. If you've deleted it for some reason, you can install it again for free from the App Store. Other than that, just make sure you have "Allow Untrusted Shortcuts" on in Settings –> Shortcuts, or you won't be able to install the shortcut. Add the ShortcutYou can access the pre-made "Dictate Translation to Text Message" shortcut, from RoutineHub user makeitwork, using the direct link below. Alternatively, youComments
Can get the shortcut from its dedicated RoutineHub page to make sure you're using the latest version. Currently, the shortcut is on version 1.0, released on Dec. 14.iCloud Link: Dictate Translation to Text Message v1.0 (free)If you're not redirected to the Shortcuts app right away, tap on "Get Shortcut." You can then view the shortcut's actions and add it to your library by scrolling to the bottom of its preview and tapping "Add Untrusted Shortcut.""],[0,""]]]}" ssr="" client="visible" opts="{"name":"CarouselArticleImages","value":true}" await-children=""> Configure the ShortcutBefore the shortcut is added to the library, you must configure it. The first page will brief you on how the shortcut works, but we'll explain that in more detail in the next step, so you can tap on "Continue" to move on.On the next page, you can change the default language you're translating from, which is English (United States). To change it, tap on the language and choose from dozens of others, including Spanish, Japanese, Korean, Russian, Chinese, French, German, and Hindi. Hit "Done" when you're finished."],[0,""],[0,""]]]}" ssr="" client="visible" opts="{"name":"CarouselArticleImages","value":true}" await-children=""> Add the Shortcut to Back TapBefore we run the shortcut, you must have a way to easily do so without having to leave whatever app you're in, whether it's Messages, WhatsApp, or Facebook. You can run it using AssistiveTouch, but it's better to use Back Tap, which allows you to run any shortcut by tapping on the back of your iPhone.Launch Settings and go to Accessibility –> Touch –> Back Tap. Now, choose either "Double Tap" or "Triple Tap" and select the "Dictate Translation to Text Message" shortcut from the list. The shortcut can now be activated from anywhere by tapping on the back of your iPhone either twice or thrice.Don't Miss: Quickly Open Your Favorite Apps Just by Tapping the Back of Your iPhone"],[0,""],[0,""]]]}" ssr="" client="visible"
2025-04-18When iOS 14 came out, Apple released Translate, an app for translating voice and text between several languages (even within Safari). Unfortunately, it's not as comprehensive as some third-party apps or even Siri. That's why Apple uses Microsoft's translation services within Shortcuts. It may sound surprising, but we're not complaining since you can do some pretty awesome things with it.One such thing is letting you send translated messages more easily on your iPhone. A pre-made shortcut called "Dictate Translation to Text Message" transcribes whatever you say, then has it translated into another language. Once interpreted, the message is copied to your clipboard. Then, all you need to do is paste it into the messaging or social media app of your choice and send or post it.Don't Miss: iOS 14 Accessibility Features That Everyone Can Benefit FromWith the help of the Back Tap accessibility feature, you can even run the shortcut from anywhere on your device so that you don't have to switch from app to app to send translated messages to your friends and family.PrerequisitesThe shortcut we're using today is optimized for iOS 14. We tried it on iOS 13, and it produced errors, so you'll want iOS 14. Plus, if you want to use the Back Tap action to activate the shortcut more conveniently, you'll need iOS 14 anyway. (Back Tap requires an iPhone 8 or later.)You'll also need the Shortcuts app. If you've deleted it for some reason, you can install it again for free from the App Store. Other than that, just make sure you have "Allow Untrusted Shortcuts" on in Settings –> Shortcuts, or you won't be able to install the shortcut. Add the ShortcutYou can access the pre-made "Dictate Translation to Text Message" shortcut, from RoutineHub user makeitwork, using the direct link below. Alternatively, you
2025-04-15Your settings: If you’re making multiple changes, consider noting them down, so you don’t forget what adjustments you’ve made.Reset if needed: If you ever need to revert back to the default, you can always change the shortcut back or turn off the custom setting.Frequently Asked QuestionsCan I change the Snipping Tool shortcut to any key combination?Yes, you can, as long as the combination isn’t already in use by another Windows function or program.What if my custom shortcut doesn’t work?Double-check that the key combination isn’t already assigned to another action. If it still doesn’t work, restart your computer and try again.Is there a default shortcut for the Snipping Tool in Windows 11?Yes, the default shortcut is the Print Screen (PrtScn) button, but you can change it to something else as described in the steps above.Will changing the shortcut affect other programs?It can, especially if you choose a combination already used by another program. Make sure to pick a unique combination to avoid conflicts.Can I use function keys in my custom shortcut?Yes, you can include function keys (F1, F2, etc.) in your custom shortcut combination.SummaryOpen Settings.Go to Accessibility.Select Keyboard.Turn on the keyboard shortcut for Snipping Tool.Set a custom shortcut.Save changes.ConclusionChanging the Snipping Tool shortcut in Windows 11 is a great way to customize your workflow and save time. By following the straightforward steps outlined above, you can easily set a new, more convenient shortcut for this handy tool. Whether you’re taking screenshots for a presentation, capturing errors for tech support, or just saving something interesting from the web, a quick-access shortcut makes the process much smoother.Feel free to experiment with different key combinations until you find one that fits your needs perfectly. If you want to dive deeper into Windows 11 functionalities, consider exploring other customizations available in the Settings app. This can lead to a more personalized and efficient computing experience.Now that you know how to change the Snipping Tool shortcut in Windows 11, why not give it a try? Once you see how much easier it makes taking screenshots, you’ll wonder how you ever managed without it!Kermit Matthews is a freelance writer based in Philadelphia, Pennsylvania with more than a decade of experience writing technology guides. He has a Bachelor’s and Master’s degree in Computer Science and has spent much of his professional career in IT management.He specializes in writing content about iPhones, Android devices, Microsoft Office, and many other
2025-03-29Have you noticed something seems off with your Chromebook‘s display? Is the screen upside down, zoomed in, or acting strangely after changing settings? Don‘t panic – getting your Chromebook‘s screen back to the original default settings is straightforward.In this comprehensive guide, you‘ll learn how to reset any Chromebook screen size, orientation, magnification, or other display settings back to normal. We‘ll cover quick keyboard shortcuts, accessibility options, display configurations, hardware troubleshooting, and even factory resets. Follow these tips to restore your Chromebook‘s screen and get it looking right again.Quickly Reset Chromebook Display with Keyboard ShortcutsThe fastest way to override any incorrect Chromebook screen settings is by using keyboard shortcuts:Ctrl + Shift + Refresh: This shortcut will immediately reset the entire Chromebook display back to default settings:Screen brightness is reset to 80%Any magnification like zoomed screens or Docked Magnifier is disabled Display orientation is set back to normal landscape High contrast color modes are turned offDisplay scaling and text size revert to default 100%Night Light and any color tints are disabledThis one simple key combination is the quickest way to undo almost any accidental changes to your Chromebook‘s screen configurations.According to Google‘s Chromebook Help documentation, it will override most display settings controlled by the Chrome OS power manager. Think of it as a quick "reset display to factory settings" option.(Image credit: Google Support)However, the Ctrl + Shift + Refresh shortcut will not affect physical screen problems like dead pixels or cracked displays. It also won‘t revert changes made through experimental Chrome flags. For those issues, keep reading for more troubleshooting steps.If for some reason your Chromebook‘s screen doesn‘t change after using the keyboard shortcut, don‘t worry – there are a few other quick fixes to try:Press it again – Sometimes it can take 2-3 tries of the Ctrl + Shift + Refresh shortcut to fully reset the Chromebook screen.Update your Chromebook‘s software – If it‘s outdated, display settings may not work properly. Open settings and check for any pending Chrome OS updates.Restart your Chromebook – Powering down and restarting can clear any glitches.Adjust your Chromebook‘s screen brightness – The shortcut resets brightness
2025-04-19Hi Will,Sorry, I think I never actually published one for that. Perhaps I should do one. However, I can help you get it working. In the very last paragraph, I’m going through the steps you need to take to make it work.First you need to create an automation for each motion sensor to turn on the lights. That might use a shortcut or not, depending on how advanced you want it to be.Then you must create a “When No Motion Detected” automation for each motion sensor. These will be a bit more advanced because you need to check for “race conditions”, which means that if one is already running and has changed the brightness to 80% (the warning sign), you want the other shortcut running to stop, so that they don’t both try to change the lights. That’s why I’m checking if the brightness is below 90% in the first part, because if that’s the case, another shortcut is already running and has gone through the first 90 seconds.(We start by checking if the light is on, since we only need the shortcut to run if the lights are on.)If Ceiling_light Is On(We start the first loop by waiting 3 seconds.)>> Repeat 30 times>>>> Wait 3 seconds(We then check if another automation has already turned down the lights, and if so, we stop this shortcut.)>>>> If Ceiling_light Brightness Below 90%>>>>>> Stop this shortcut>>>> End If(We then check if another automation has already turned off the lights, and if so, we stop this shortcut.)>>>> If Ceiling_light Is Off>>>>>> Stop this shortcut>>>> End If(We check if the first Motion sensor has detected motion, and if so, we stop this shortcut.)>>>> If Motion_sensor_1 Motion Is Detected>>>>>> Stop this shortcut>>>> End If(We check if the second Motion sensor has detected motion, and if so, we stop this shortcut.)>>>> If Motion_sensor_2 Motion Is Detected>>>>>> Stop this shortcut>>>> End If>> End Repeat(We have exited the first loop.)(We recheck that the lights are still on, and if so, we dim the lights to 80%. If the lights are off, we stop the shortcut.)>> If Ceiling_light is On>>>> Set Ceiling_light to 80%>> Otherwise>>>> Stop this shortcut>> End If(We start the second loop)>> Repeat 10 times>>>> Wait 3 seconds(We check if another automation / or person has turned the lights back on to above 90%, and if so we stop this shortcut.)>>>> If Ceiling_light Brightness Above 90%>>>>>> Stop this shortcut>>>> End If(We then check if another automation has already turned off the lights, and if so, we stop this shortcut.)>>>> If Ceiling_light Is Off>>>>>> Stop this shortcut>>>> End If(We check if the first Motion sensor has detected motion, and if so, we turn the lights back to 100% and
2025-04-14