Adobe color profiles
Author: D | 2025-04-24
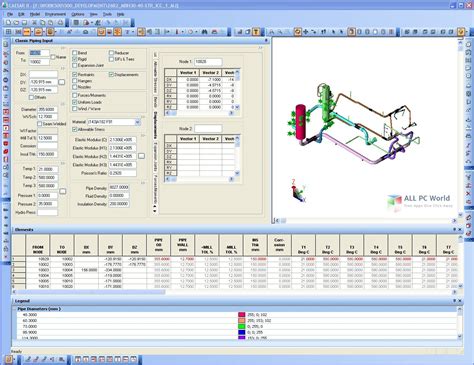
Adobe Default means LR will apply the Adobe Color profile if a camera profile for that camera exists, Color otherwise. Since in the case of these cameras, there are no Adobe-provided profiles, it shows Color in the 1. The democaicing, the profiling (such as choosing a linear profile made with the Adobe DNG Profile Editor, or even choosing an Adobe profile such as Adobe Color ) and

Adobe Color profile is missing. - Adobe Community -
Assigned to the TEMP variable on the Environment tab of the System Control Panel. Photoshop scratch disk files, saved at the root level, allow background processing of open images. Windows\System32\Spool\Drivers\Color Program Files (x86)\Common Files\Adobe\Color\Profiles Program Files (x86)\Common Files\Adobe\Color\Profiles\Recommended Users\[user name]\Appdata\Roaming\Adobe\Color\Proofing Program Files (x86)\Common Files\Adobe\Color\Settings Users\[user name]\AppData\Roaming\Adobe\Color These folders contain color profiles or custom saved settings for color management in Photoshop. Program Files (x86)\Adobe\Adobe Photoshop This folder contains application files, plug-in files, and saveable presets. Users\[user name]\AppData\Roaming\Adobe\Adobe Photoshop This folder contains preferences settings. Program Files (x86)\Common Files\Adobe Program Files\Common Files\Adobe This folder contains files that provide support for the Type tool, online features, color management, and workgroup files. The system Temp folder Photoshop uses the system Temp folder for printing and installation purposes. Files can be written to the following folders: Windows\Temp folder the local folder in the Users\[user name]\Local Settings\Temp folder a folder specified as the Windows TEMP variable on the Environment tab of the System Control Panel. Folders you access when saving or opening files Photoshop requires read and write access to folders in which you save files. 64-bit version of Photoshop on a 64-bit version of Windows Folder Details The root directory of any volume specified as a scratch disk location, unless the volume is assigned to the TEMP variable on the Environment tab of the System Control Panel. Photoshop scratch disk files, saved at the root level, allow background processing of open images. Windows\System32\Spool\Drivers\Color Program Files (x86)\Common Files\Adobe\Color\Profiles Program Files (x86)\Common Files\Adobe\Color\Profiles\Recommended Users\[user name]\Appdata\Roaming\Adobe\Color\Proofing Program Files (x86)\Common Files\Adobe\Color\Settings Users\[user name]\AppData\Roaming\Adobe\Color These folders contain color profiles or custom saved settings for color management in Photoshop. Program Files\Adobe\Adobe Photoshop This folder contains application files, plug-in files, and saveable presets. Users\[user name]\AppData\Roaming\Adobe\Adobe Photoshop This folder contains preferences settings. Program Files (x86)\Common Files\Adobe Program Files\Common Files\Adobe This folder contains files that provide support for the Type tool, online features, color management, and workgroup files. The system Temp folder Photoshop uses the system Temp folder for printing and installation purposes. Files can be written to the following folders: Windows\Temp folder the local folder in the Users\[user name]\Local Settings\Temp folder a folder specified I mentioned that if you photograph in RAW your images can look different when you download them to the computer? If you use Lightroom, then color profiles are a big reason for this.You can set color profiles on both your camera and in Lightroom. The color setting I use on my camera is neutral. This gives me a very flat image, as you can see in the before image on the left.Lightroom automatically changes the color profile to Adobe Color on import, because this is how I’ve set up my import process. Adobe Standard used to be the default, but Adobe Color is now the default color profile.Colors and contrast in the before image on the left appear very flat in comparison to the after photo on the right. Below you’ll see the color profiles for the before and after edited photos.Adobe Color is the standard Lightroom color profile applied on import. The Adobe Neutral color profile is the closest you can get to an unprocessed RAW file like the photo above on the leftYou don’t have to stick with the color profile that was applied on import. Lightroom provides a huge range of color profiles for you to choose from.These are just 7 color profiles from a list of 47, which includes 17 different color profiles for black and white images.It’s quite impressive how much you can alter an image with just one click!Lightroom editing before and after – example No. 3Even though we’ve just covered this, I thought I’d include an Adobe Neutral vs Adobe Color color profile for this photo as the difference is really obviousOn the left is the before photo and on the right is the photo after editing. I made the following Lightroom edits:Remove tool (used to be called the healing tool and alsoRe: Color profile question - HLG color profiles - Adobe Community
Profiles Describe what colors an input device is capable of capturing or scanning. If your digital camera offers a choice of profiles, Adobe recommends that you select Adobe RGB. Otherwise, use sRGB (which is the default for most cameras). Advanced users may also consider using different profiles for different light sources. For scanner profiles, some photographers create separate profiles for each type or brand of film scanned on a scanner. Output device profiles Describe the color space of output devices like desktop printers or a printing press. The color management system uses output device profiles to properly map the colors in a document to the colors within the gamut of an output device’s color space. The output profile should also take into consideration specific printing conditions, such as the type of paper and ink. For example, glossy paper is capable of displaying a different range of colors than matte paper. Most printer drivers come with built‑in color profiles. It’s a good idea to try these profiles before you invest in custom profiles. Document profiles Define the specific RGB or CMYK color space of a document. By assigning, or tagging, a document with a profile, the application provides a definition of actual color appearances in the document. For example, R=127, G=12, B=107 is just a set of numbers that different devices will display differently. But when tagged with the Adobe RGB color space, these numbers specify an actual color or wavelength of light–in this case, a specific color of purple. When color management is on, Adobe applications automatically assign new documents a profile based on Working Space options in the Color Settings dialog box. Documents without assigned profiles are known as untagged and contain only raw color numbers. When working with untagged documents, Adobe applications use the current working space profile to display and edit colors. Managing color with profiles A. Profiles describe the color spaces of the input device and the document B. Using the profiles’ descriptions, the color management system identifies the document’s actual colors C. The monitor’s profile tells the color management system how to translate the document’s numeric values to the monitor’s color space D. Using the output device’s profile, the color management system translates the document’s numeric values to the color values of the output device so the correct appearance of colors is printed About monitor calibration and characterization Profiling software can both calibrate and characterize your monitor. Calibrating your monitor brings it into compliance with a predefined standard—for example, adjusting your monitor so that it displays color using the graphics arts standard white point color temperature of 5000° K (Kelvin). Characterizing your monitor simply creates a profile that describes how the monitor is currently reproducing. Adobe Default means LR will apply the Adobe Color profile if a camera profile for that camera exists, Color otherwise. Since in the case of these cameras, there are no Adobe-provided profiles, it shows Color in the 1. The democaicing, the profiling (such as choosing a linear profile made with the Adobe DNG Profile Editor, or even choosing an Adobe profile such as Adobe Color ) andWorking with color profiles, Adobe Acrobat
Full read/write access is required to the following directories to use Photoshop on the Windows operating system. Note: To install Photoshop, installation requires a user account with full local Administrative rights. To use scratch disk files, ICC profiles, preferences files, and application files, it's necessary to have read and write access to the folders listed below. Note: On a 64-bit version of Windows, both the 32-bit and 64-bit versions of Photoshop are installed. 32-bit version of Photoshop on a 32-bit version of Windows Folder Details The root directory of any volume specified as a scratch disk location, unless the volume is assigned to the TEMP variable on the Environment tab of the System Control Panel. Photoshop scratch disk files, saved at the root level, allow background processing of open images. Windows\System32\Spool\Drivers\Color Program Files\Common Files\Adobe\Color\Profiles Program Files\Common Files\Adobe\Color\Profiles\Recommended Users\[user name]\Application Data\Adobe\Color Program Files\Common Files\Adobe\Color\Settings Users\[user name]\Local Settings\Application Data\Adobe\Color These folders contain color profiles or custom saved settings for color management in Photoshop. Program Files\Adobe\Adobe Photoshop [Version] This folder contains application files, plug-in files, and saveable presets.Note: This folder is the default installation directory, but can be changed during install. Users\[user name]\Application Data\Adobe\Adobe Photoshop [Version]\Adobe Photoshop [Version] Settings Users\[user name]\Application Data\Adobe\AdobePhotoshop [Version]\Presets This folder contains preferences settings.User-specific custom presets are stored here. Program Files\Common Files\Adobe This folder contains files that provide support for the Type tool, online features, color management, and workgroup files. The folder also contains the files that are shared among different products and is critical for proper operation. The system Temp folder Photoshop uses the system Temp folder for printing and installation purposes. Files can be written to the following folders: Windows\Temp folder the local folder in the Users\[user name]\Local Settings\Temp folder a folder specified as the Windows TEMP variable on the Environment tab of the System Control Panel Folders you access when saving or opening files Photoshop requires read and write access to all folders in which users save files. 32-bit version of Photoshop on a 64-bit version of Windows Folder Details The root directory of any volume specified as a scratch disk location, unless the volume is Manufacturer to manufacturer. You can also obtain device profiles from your service provider, download profiles from the web, or create custom profiles using professional profiling equipment. In Windows, right-click a profile and select Install Profile. Alternatively, copy the profiles into the WINDOWS\system32\spool\drivers\color folder. In Mac OS, copy profiles into the /Library/ColorSync/Profiles folder or the /Users/[username]/Library/ColorSync/Profiles folder. After installing color profiles, be sure to restart Adobe applications. Embed a color profile To embed a color profile in a document you created in Illustrator, InDesign, or Photoshop, you must save or export the document in a format that supports ICC profiles. Save or export the document in one of the following file formats: Adobe PDF, PSD (Photoshop), AI (Illustrator), INDD (InDesign), JPEG, Photoshop EPS, Large Document Format, or TIFF. Select the option for embedding ICC profiles. The exact name and location of this option varies between applications. Search Adobe Help for additional instructions. Embed a color profile (Acrobat) You can embed a color profile in an object or an entire PDF. Acrobat attaches the appropriate profile, as specified in the Convert Colors dialog box, to the selected color space in the PDF. For more information, see the color conversion topics in Acrobat Help. Changing the color profile for a document There are very few situations that require you to change the color profile for a document. This is because your application automatically assigns the color profile based on the settings you select in the Color Settings dialog box. The only times you should manually change a color profile are when preparing a document for a different output destination or correcting a policy behavior that you no longer want implemented in the document. Changing the profile is recommended for advanced users only. You can change the color profile for a document in the following ways: Assign a new profile. The color numbers in the document remain the same, but the new profile may dramatically change the appearance of the colors as displayed on your monitor. Remove the profile so that the document is no longer color-managed. (Acrobat, Photoshop and InDesign) Convert the colors in the document to the color space of a different profile. The color numbers are shifted in an effort to preserve the original color appearances. Assign or remove a color profile (Illustrator, Photoshop) Choose Edit > Assign Profile. Select an option, and click OK: Don’t Color Manage This Document Removes the existing profile from the document. Select this option only if you are sure that you do not want to color-manage the document. After you remove the profile from a document, the appearance of colors is defined by the application’s working space profiles. Working [color model: working space] Assigns theWorking with color profiles - Adobe Inc.
Gratis HP Designjet 2500cp DesignJet 2500CP PostScript Driver v.1.0 v.1.0. Kategori:Printers Produsen:HP Peralatan:HP Designjet 2500cp Jenis program:Driver Nama:DesignJet 2500CP PostScript Driver Versi:1.0 Ukuran File:2.48Mb Tanggal rilis:01 May 1997 Sistem:Windows 95 Status:Free Deskripsi:DesignJet 2500CP PostScript Driver for HP Designjet 2500cpHP DesignJet 2500CP PostScript Driver version 1.0 for Windows 95This File includes the AdobePS 4.1 PostScript driver, the HDesignJet 2500CP PPD, and the ICC profiles for the HP DesignJe2500CP. To install, go to Start-> Setting-> Printers, andouble click Add Printer, then follow the instructions. You mususe a -d as this file is zipped with PKZipCompatible devicesC4704A Informasi mengenai hak-hak pengguna:Semua perangkat lunak yang terletak pada DriversCollection.com adalah bebas biaya. Semua nama dan merek dagang adalah milik masing-masing pemiliknya.. Perhatian:Ada program yang berasal dari sumber yang belum diverifikasi. Kami tidak dapat menjamin kompatibilitas dan kinerja program-program tersebut. Selalu periksa download file dengan perangkat lunak antivirus. Kami tidak akan bertanggung jawab atas kerugian yang timbul sebagai akibat dari instalasi program-program yang sudah download. Jika Anda memutuskan untuk download file dari DriversCollection.com maka itu berarti Anda sudah ketahui peraturan yang tersebut di atas dan menyetujui untuk mematuhinya. Agreement. File yang sama: Nama:DesignJet CP Series Adobe PS3 PostScript Drivers Versi:5.0Sistem:Windows XPWindows 2000Deskripsi:DesignJet CP Series Adobe PS3 PostScript Drivers for HPDesignjet 2500cpDownload Instructions:1. click the download link2. select the destination directory in your PC.3. double-click the executable file (.exe)to expand in yourPC.... Download HP Designjet 2500cp DesignJet CP Series Adobe PS3 PostScript Drivers v.5.0 Nama:Designjet 2500CP/3500CP Colorlucent Backlit ICC Profiles Sistem:Windows 98, Windows 95Windows NTDeskripsi:Designjet 2500CP/3500CP Colorlucent Backlit ICC Profiles for HPDesignjet 2500cpHP Colorlucent Backlit ICC Profiles for Win95/98/NT onDesignjet2500CP and 3500CP. Installation Instructions: 1). Download filetoyour hard drive. 2). Double click on the .exe file and four.icmfiles will be created. 3). save these .icm files to your Colordirecto... Download HP Designjet 2500CP/3500CP Colorlucent Backlit ICC Profiles driver Nama:DesignJet 2500CP and 3500CP Qualified Media ICC Profiles Versi:2.0Sistem:Windows 95 Nama:DesignJet 2500 CP ICC Profiles (UV Ink) Versi:2.0Sistem:Windows 95Deskripsi:DesignJet 2500 CP ICC Profiles (UV Ink) for HP Designjet2500cpThis file contains ICC Profiles for an HP DesignJet 2500CPPrinterusing UV Ink.Download and Installation instructions:1. Click on the link and download the file to your PC.2. Double-click/decompress the .exe file.3. Place all ICC Profiles in the 'c:$Window... Download HP Designjet 2500cp DesignJet 2500 CP ICC Profiles (UV Ink) v.2.0 driver Nama:DesignJet 2500CP Pantone Color Tables (UV Ink) Sistem:Windows 95, Windows NTWindows 3.xDeskripsi:DesignJet 2500CP Pantone Color Tables (UV Ink) for HP Designjet2500cpThe Pantone Color Tables for the HP DesignJet 2500CP forWindowsinclude Pantone tables for HP DesignJet CP UV Ink and HP Vinylpaper for various applications (CorelDraw, Macromedia Freehand,Adobe PhotoShop, Adobe PageMaker, Adobe Illustrator, andQuarkXPress). It supports Windows 3.1, Wind... Download HP DesignJet 2500CP Pantone Color Tables (UV Ink) driver Nama:DesignJet 2500CP PS3 andSolved: Color profile - Adobe Community -
Paging file to the default size For details, see these Windows Help topics: Windows Vista, Windows 7, Windows 8 and Windows 10 "Change the size of virtual memory" Repair and defragment hard disks For instructions, see these Windows Help topics: Windows 7, Windows 8 and Windows 10 " Improve performance by defragmenting your hard disk" Scan the system for viruses Use current antivirus software (for example, Symantec Norton AntiVirus or McAfee Virus Scan) to check the system for viruses. Virus infections can damage software and cause system errors. For more information, see the documentation for the antivirus software. ICC profiles help manage color spaces on your system. A system error can occur if your Adobe application accesses a damaged ICC profile. Troubleshoot ICC profiles to determine if they cause the problem: Move all profiles from the following folders to the desktop: Windows/System32/Spool/Drivers/Color Program Files (x86)/Common Files/Adobe/Color/Profiles/ Program Files (x86)/Common Files/Adobe/Color/Profiles/Recommended Windows/System/ WOW 64/Spool/Color/Drivers/Color Restart the Adobe application and try to re-create the problem. If the problem recurs, move the profiles back to the folder. If the problem doesn't recur, move one profile at a time back to the folder until you identify the profile that causes the problem. If a file is damaged, reinstalling the application associated with the damaged file can correct the problem. Do one of the following: If the error indicates which file causes the problem, reinstall the application to which that file belongs. If the error indicates a Windows file, contact Microsoft for assistance with replacing that file. Damaged expansion cards Damaged or incompatible PCI or PCI-X expansion cards can cause system errors. To check these cards, turn off your computer, remove any processor accelerator cards, video cards, or other installed expansion cards, and then restart the computer. RAM modules Make sure that RAM modules are installed properly and are not the cause by doing one or both of the following: Change the order of the installed RAM modules. Remove all but the minimum number of RAM modules required to run Windows and the Adobe application and test to see if the problem recurs: If the problem recurs, replace the RAM modules you removed and remove the others, testing again to see if the problem recurs. If the problem does not recur, one or more of the removed RAM modules are the cause. For assistance, contact the RAM manufacturer.. Adobe Default means LR will apply the Adobe Color profile if a camera profile for that camera exists, Color otherwise. Since in the case of these cameras, there are no Adobe-provided profiles, it shows Color in theColor Profile Description - Adobe Community -
One of the best kept secrets within the fashion and beauty photography is the way to obtain absolutely perfect and flawless skin colors, brightness and texture. That’s an art, absolutely, and often a quite technical challenge. In this article I will explain how to obtain perfect skin colors, with the help of a ColorChecker. But not just a simple ColorChecker workflow with the standard, bundled software. No, there’s a neat trick which saves a lot of time and a lot of custom color editing (and desaturating) of skin tones. It’s a quick, transparent automatic workflow, once set up and created. Your camera needs to shoot in RAW. The Differences Many of you use the X-Rite ColorChecker Passport already. That’s fine! It’s an invaluable tool and I use it every day, everywhere. The bundled software (standalone or as an Adobe Photoshop Lightroom plugin) works fine too and it creates color profiles which are way better than the standard Adobe color profiles. But there’s more to improve, especially when looking at skin tones and saturation in their shadows. Adobe DNG camera profiles: huge differences in skin colors, as visible within the blue circles The image above shows 3 versions of the same image of Bibi. This was a quick shot, to measure the ambient light with my light meter which she’s holding. The light is overcast, without flash. The white balance is accurate in all of the 3 images. The image is imported as RAW directly from the camera into Adobe PhotoshopComments
Assigned to the TEMP variable on the Environment tab of the System Control Panel. Photoshop scratch disk files, saved at the root level, allow background processing of open images. Windows\System32\Spool\Drivers\Color Program Files (x86)\Common Files\Adobe\Color\Profiles Program Files (x86)\Common Files\Adobe\Color\Profiles\Recommended Users\[user name]\Appdata\Roaming\Adobe\Color\Proofing Program Files (x86)\Common Files\Adobe\Color\Settings Users\[user name]\AppData\Roaming\Adobe\Color These folders contain color profiles or custom saved settings for color management in Photoshop. Program Files (x86)\Adobe\Adobe Photoshop This folder contains application files, plug-in files, and saveable presets. Users\[user name]\AppData\Roaming\Adobe\Adobe Photoshop This folder contains preferences settings. Program Files (x86)\Common Files\Adobe Program Files\Common Files\Adobe This folder contains files that provide support for the Type tool, online features, color management, and workgroup files. The system Temp folder Photoshop uses the system Temp folder for printing and installation purposes. Files can be written to the following folders: Windows\Temp folder the local folder in the Users\[user name]\Local Settings\Temp folder a folder specified as the Windows TEMP variable on the Environment tab of the System Control Panel. Folders you access when saving or opening files Photoshop requires read and write access to folders in which you save files. 64-bit version of Photoshop on a 64-bit version of Windows Folder Details The root directory of any volume specified as a scratch disk location, unless the volume is assigned to the TEMP variable on the Environment tab of the System Control Panel. Photoshop scratch disk files, saved at the root level, allow background processing of open images. Windows\System32\Spool\Drivers\Color Program Files (x86)\Common Files\Adobe\Color\Profiles Program Files (x86)\Common Files\Adobe\Color\Profiles\Recommended Users\[user name]\Appdata\Roaming\Adobe\Color\Proofing Program Files (x86)\Common Files\Adobe\Color\Settings Users\[user name]\AppData\Roaming\Adobe\Color These folders contain color profiles or custom saved settings for color management in Photoshop. Program Files\Adobe\Adobe Photoshop This folder contains application files, plug-in files, and saveable presets. Users\[user name]\AppData\Roaming\Adobe\Adobe Photoshop This folder contains preferences settings. Program Files (x86)\Common Files\Adobe Program Files\Common Files\Adobe This folder contains files that provide support for the Type tool, online features, color management, and workgroup files. The system Temp folder Photoshop uses the system Temp folder for printing and installation purposes. Files can be written to the following folders: Windows\Temp folder the local folder in the Users\[user name]\Local Settings\Temp folder a folder specified
2025-03-26I mentioned that if you photograph in RAW your images can look different when you download them to the computer? If you use Lightroom, then color profiles are a big reason for this.You can set color profiles on both your camera and in Lightroom. The color setting I use on my camera is neutral. This gives me a very flat image, as you can see in the before image on the left.Lightroom automatically changes the color profile to Adobe Color on import, because this is how I’ve set up my import process. Adobe Standard used to be the default, but Adobe Color is now the default color profile.Colors and contrast in the before image on the left appear very flat in comparison to the after photo on the right. Below you’ll see the color profiles for the before and after edited photos.Adobe Color is the standard Lightroom color profile applied on import. The Adobe Neutral color profile is the closest you can get to an unprocessed RAW file like the photo above on the leftYou don’t have to stick with the color profile that was applied on import. Lightroom provides a huge range of color profiles for you to choose from.These are just 7 color profiles from a list of 47, which includes 17 different color profiles for black and white images.It’s quite impressive how much you can alter an image with just one click!Lightroom editing before and after – example No. 3Even though we’ve just covered this, I thought I’d include an Adobe Neutral vs Adobe Color color profile for this photo as the difference is really obviousOn the left is the before photo and on the right is the photo after editing. I made the following Lightroom edits:Remove tool (used to be called the healing tool and also
2025-04-08Profiles Describe what colors an input device is capable of capturing or scanning. If your digital camera offers a choice of profiles, Adobe recommends that you select Adobe RGB. Otherwise, use sRGB (which is the default for most cameras). Advanced users may also consider using different profiles for different light sources. For scanner profiles, some photographers create separate profiles for each type or brand of film scanned on a scanner. Output device profiles Describe the color space of output devices like desktop printers or a printing press. The color management system uses output device profiles to properly map the colors in a document to the colors within the gamut of an output device’s color space. The output profile should also take into consideration specific printing conditions, such as the type of paper and ink. For example, glossy paper is capable of displaying a different range of colors than matte paper. Most printer drivers come with built‑in color profiles. It’s a good idea to try these profiles before you invest in custom profiles. Document profiles Define the specific RGB or CMYK color space of a document. By assigning, or tagging, a document with a profile, the application provides a definition of actual color appearances in the document. For example, R=127, G=12, B=107 is just a set of numbers that different devices will display differently. But when tagged with the Adobe RGB color space, these numbers specify an actual color or wavelength of light–in this case, a specific color of purple. When color management is on, Adobe applications automatically assign new documents a profile based on Working Space options in the Color Settings dialog box. Documents without assigned profiles are known as untagged and contain only raw color numbers. When working with untagged documents, Adobe applications use the current working space profile to display and edit colors. Managing color with profiles A. Profiles describe the color spaces of the input device and the document B. Using the profiles’ descriptions, the color management system identifies the document’s actual colors C. The monitor’s profile tells the color management system how to translate the document’s numeric values to the monitor’s color space D. Using the output device’s profile, the color management system translates the document’s numeric values to the color values of the output device so the correct appearance of colors is printed About monitor calibration and characterization Profiling software can both calibrate and characterize your monitor. Calibrating your monitor brings it into compliance with a predefined standard—for example, adjusting your monitor so that it displays color using the graphics arts standard white point color temperature of 5000° K (Kelvin). Characterizing your monitor simply creates a profile that describes how the monitor is currently reproducing
2025-04-19Full read/write access is required to the following directories to use Photoshop on the Windows operating system. Note: To install Photoshop, installation requires a user account with full local Administrative rights. To use scratch disk files, ICC profiles, preferences files, and application files, it's necessary to have read and write access to the folders listed below. Note: On a 64-bit version of Windows, both the 32-bit and 64-bit versions of Photoshop are installed. 32-bit version of Photoshop on a 32-bit version of Windows Folder Details The root directory of any volume specified as a scratch disk location, unless the volume is assigned to the TEMP variable on the Environment tab of the System Control Panel. Photoshop scratch disk files, saved at the root level, allow background processing of open images. Windows\System32\Spool\Drivers\Color Program Files\Common Files\Adobe\Color\Profiles Program Files\Common Files\Adobe\Color\Profiles\Recommended Users\[user name]\Application Data\Adobe\Color Program Files\Common Files\Adobe\Color\Settings Users\[user name]\Local Settings\Application Data\Adobe\Color These folders contain color profiles or custom saved settings for color management in Photoshop. Program Files\Adobe\Adobe Photoshop [Version] This folder contains application files, plug-in files, and saveable presets.Note: This folder is the default installation directory, but can be changed during install. Users\[user name]\Application Data\Adobe\Adobe Photoshop [Version]\Adobe Photoshop [Version] Settings Users\[user name]\Application Data\Adobe\AdobePhotoshop [Version]\Presets This folder contains preferences settings.User-specific custom presets are stored here. Program Files\Common Files\Adobe This folder contains files that provide support for the Type tool, online features, color management, and workgroup files. The folder also contains the files that are shared among different products and is critical for proper operation. The system Temp folder Photoshop uses the system Temp folder for printing and installation purposes. Files can be written to the following folders: Windows\Temp folder the local folder in the Users\[user name]\Local Settings\Temp folder a folder specified as the Windows TEMP variable on the Environment tab of the System Control Panel Folders you access when saving or opening files Photoshop requires read and write access to all folders in which users save files. 32-bit version of Photoshop on a 64-bit version of Windows Folder Details The root directory of any volume specified as a scratch disk location, unless the volume is
2025-04-08Manufacturer to manufacturer. You can also obtain device profiles from your service provider, download profiles from the web, or create custom profiles using professional profiling equipment. In Windows, right-click a profile and select Install Profile. Alternatively, copy the profiles into the WINDOWS\system32\spool\drivers\color folder. In Mac OS, copy profiles into the /Library/ColorSync/Profiles folder or the /Users/[username]/Library/ColorSync/Profiles folder. After installing color profiles, be sure to restart Adobe applications. Embed a color profile To embed a color profile in a document you created in Illustrator, InDesign, or Photoshop, you must save or export the document in a format that supports ICC profiles. Save or export the document in one of the following file formats: Adobe PDF, PSD (Photoshop), AI (Illustrator), INDD (InDesign), JPEG, Photoshop EPS, Large Document Format, or TIFF. Select the option for embedding ICC profiles. The exact name and location of this option varies between applications. Search Adobe Help for additional instructions. Embed a color profile (Acrobat) You can embed a color profile in an object or an entire PDF. Acrobat attaches the appropriate profile, as specified in the Convert Colors dialog box, to the selected color space in the PDF. For more information, see the color conversion topics in Acrobat Help. Changing the color profile for a document There are very few situations that require you to change the color profile for a document. This is because your application automatically assigns the color profile based on the settings you select in the Color Settings dialog box. The only times you should manually change a color profile are when preparing a document for a different output destination or correcting a policy behavior that you no longer want implemented in the document. Changing the profile is recommended for advanced users only. You can change the color profile for a document in the following ways: Assign a new profile. The color numbers in the document remain the same, but the new profile may dramatically change the appearance of the colors as displayed on your monitor. Remove the profile so that the document is no longer color-managed. (Acrobat, Photoshop and InDesign) Convert the colors in the document to the color space of a different profile. The color numbers are shifted in an effort to preserve the original color appearances. Assign or remove a color profile (Illustrator, Photoshop) Choose Edit > Assign Profile. Select an option, and click OK: Don’t Color Manage This Document Removes the existing profile from the document. Select this option only if you are sure that you do not want to color-manage the document. After you remove the profile from a document, the appearance of colors is defined by the application’s working space profiles. Working [color model: working space] Assigns the
2025-04-11Gratis HP Designjet 2500cp DesignJet 2500CP PostScript Driver v.1.0 v.1.0. Kategori:Printers Produsen:HP Peralatan:HP Designjet 2500cp Jenis program:Driver Nama:DesignJet 2500CP PostScript Driver Versi:1.0 Ukuran File:2.48Mb Tanggal rilis:01 May 1997 Sistem:Windows 95 Status:Free Deskripsi:DesignJet 2500CP PostScript Driver for HP Designjet 2500cpHP DesignJet 2500CP PostScript Driver version 1.0 for Windows 95This File includes the AdobePS 4.1 PostScript driver, the HDesignJet 2500CP PPD, and the ICC profiles for the HP DesignJe2500CP. To install, go to Start-> Setting-> Printers, andouble click Add Printer, then follow the instructions. You mususe a -d as this file is zipped with PKZipCompatible devicesC4704A Informasi mengenai hak-hak pengguna:Semua perangkat lunak yang terletak pada DriversCollection.com adalah bebas biaya. Semua nama dan merek dagang adalah milik masing-masing pemiliknya.. Perhatian:Ada program yang berasal dari sumber yang belum diverifikasi. Kami tidak dapat menjamin kompatibilitas dan kinerja program-program tersebut. Selalu periksa download file dengan perangkat lunak antivirus. Kami tidak akan bertanggung jawab atas kerugian yang timbul sebagai akibat dari instalasi program-program yang sudah download. Jika Anda memutuskan untuk download file dari DriversCollection.com maka itu berarti Anda sudah ketahui peraturan yang tersebut di atas dan menyetujui untuk mematuhinya. Agreement. File yang sama: Nama:DesignJet CP Series Adobe PS3 PostScript Drivers Versi:5.0Sistem:Windows XPWindows 2000Deskripsi:DesignJet CP Series Adobe PS3 PostScript Drivers for HPDesignjet 2500cpDownload Instructions:1. click the download link2. select the destination directory in your PC.3. double-click the executable file (.exe)to expand in yourPC.... Download HP Designjet 2500cp DesignJet CP Series Adobe PS3 PostScript Drivers v.5.0 Nama:Designjet 2500CP/3500CP Colorlucent Backlit ICC Profiles Sistem:Windows 98, Windows 95Windows NTDeskripsi:Designjet 2500CP/3500CP Colorlucent Backlit ICC Profiles for HPDesignjet 2500cpHP Colorlucent Backlit ICC Profiles for Win95/98/NT onDesignjet2500CP and 3500CP. Installation Instructions: 1). Download filetoyour hard drive. 2). Double click on the .exe file and four.icmfiles will be created. 3). save these .icm files to your Colordirecto... Download HP Designjet 2500CP/3500CP Colorlucent Backlit ICC Profiles driver Nama:DesignJet 2500CP and 3500CP Qualified Media ICC Profiles Versi:2.0Sistem:Windows 95 Nama:DesignJet 2500 CP ICC Profiles (UV Ink) Versi:2.0Sistem:Windows 95Deskripsi:DesignJet 2500 CP ICC Profiles (UV Ink) for HP Designjet2500cpThis file contains ICC Profiles for an HP DesignJet 2500CPPrinterusing UV Ink.Download and Installation instructions:1. Click on the link and download the file to your PC.2. Double-click/decompress the .exe file.3. Place all ICC Profiles in the 'c:$Window... Download HP Designjet 2500cp DesignJet 2500 CP ICC Profiles (UV Ink) v.2.0 driver Nama:DesignJet 2500CP Pantone Color Tables (UV Ink) Sistem:Windows 95, Windows NTWindows 3.xDeskripsi:DesignJet 2500CP Pantone Color Tables (UV Ink) for HP Designjet2500cpThe Pantone Color Tables for the HP DesignJet 2500CP forWindowsinclude Pantone tables for HP DesignJet CP UV Ink and HP Vinylpaper for various applications (CorelDraw, Macromedia Freehand,Adobe PhotoShop, Adobe PageMaker, Adobe Illustrator, andQuarkXPress). It supports Windows 3.1, Wind... Download HP DesignJet 2500CP Pantone Color Tables (UV Ink) driver Nama:DesignJet 2500CP PS3 and
2025-04-05