Adjustments photoshop
Author: s | 2025-04-24

Tutorial on Commonly Used Photoshop Adjustment Layers; Layout of Photoshop Adjustments. In Photoshop, the primary locations for adjusting photos are: Clicking Image → Adjustments in the top menu bar; Adjustments

Photoshop Image Adjustments vs Adjustment Layers
Before exporting, ensure that your RAW file is properly adjusted in Photoshop and saved as a TIFF file for optimal quality, making it ready for a seamless workflow from Lightroom to Photoshop. Before exporting your work, you need to perform some basic Photoshop edits: Follow this guide to easily export your images from Lightroom to Photoshop for advanced editing. Open the image you want to edit in Adobe Photoshop. This step is crucial because you’ll make initial adjustments here. Make your edits in Photoshop. Adjust levels, color balance, and other elements to enhance your image. Saving your edited image file in a suitable format is essential. TIF file work well for this purpose. Now, open Lightroom and import your saved file. Navigate to the Catalog module for this step. After importing, perform any final adjustments in Lightroom. Utilize the available tools for LR adjustments. Pro Tip: Always name your files clearly and create folders for easy access. This practice saves time and keeps your workflow organized. When moving from Lightroom to Photoshop, ensure that your TIFF files are correctly saved and your RAW files are fully processed to avoid common issues such as missing edits or compatibility errors. Adobe’s Photoshop and Lightroom are powerful tools, but they aren’t always perfect pals. You might face document compatibility problems. Working between Lightroom and Photoshop sometimes messes with your color profiles. This mismatch can lead to unexpected results. You might notice some Lightroom revisions, such as cropping or color adjustments, don’t appear after exporting to Photoshop. Pro Tip: Always name your files clearly and organize them into folders. This makes your workflow smoother and helps you track changes easily. The adjustments will carry over, maintaining all your hard work. By automating formats like RAW file to TIF files or JPEGs, you prevent repetitive tasks from consuming your editing time. For optimal results when transitioning from Lightroom to Photoshop, always work with high-quality RAW file and save your final edits as TIFF files to preserve detail and ensure seamless integration. Transfer a Lightroom to Photoshop in few steps: Saving Photoshop files back to Lightroom in two steps: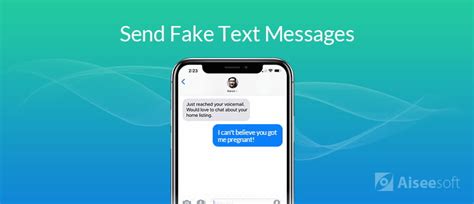
Image Adjustments and Adjustment Layers in Photoshop - Udemy
Portable PhotoFiltre 11.6.1 PhotoFiltre is a complete image retouching program. It allows you to do simple or advanced adjustments to an image and apply a vast range of filters on it. It is simple ... Freeware tags: adobe photoshop, adobe photoshop 7.0, free adobe photoshop, freeware, photo filter, photo, filter studio, photo filtere, photo program, photofiltre, photofiltre studio, photoshop, photoshop, editor, Photo Filtre PhotoFiltre 11.6.1 PhotoFiltre is a complete image retouching program. It allows you to do simple or advanced adjustments to an image and apply a vast range of filters on it. It is simple ... Freeware tags: adobe photoshop, adobe photoshop 7.0, free adobe photoshop, freeware, photo filter, photo, filter studio, photo filtere, photo program, photofiltre, photofiltre studio, photoshop, photoshop, editor, Photo Filtre PhotoFiltre 11.6.1 PhotoFiltre is a complete image retouching program. It allows you to do simple or advanced adjustments to an image and apply a vast range of filters on it. It is simple ... Freeware tags: adobe photoshop, adobe photoshop 7.0, free adobe photoshop, freeware, photo filter, photo, filter studio, photo filtere, photo program, photofiltre, photofiltre studio, photoshop, photoshop, editor, Photo Filtre Portable PhotoFiltre 11.6.1 PhotoFiltre is a complete image retouching program. It allows you to do simple or advanced adjustments to an image and apply a vast range of filters on it. It is simple ... Freeware tags: adobe photoshop, adobe photoshop 7.0, free adobe photoshop, freeware, photo filter, photo, filter studio, photo filtere, photo program, photofiltre, photofiltre studio, photoshop, photoshop, editor, Photo Filtre XnConvert x64 1.92.0 XnConvert is a fast, powerful and free cross-platform batch image converter. It allows to automate editing for your massive photo collections, you can rotate, convert and compress your different images, photos ... Freeware tags: XnView, graphic viewer, graphic browser, graphic, images, browser, viewer, converter, format, formats, gif, jpg, targa, tiff, convert, view, freeware, free, preview, conversion, Windows, Linux, thumbnail, screen, capture, slide show PDF Creator for Windows 11 11.0 PDF Creator for Windows 11 installs as a virtual printer. You can print from virtually any Windows application to this PDF Creator printer, and get a press-ready, highHow To Adjust Facial Features In Photoshop - Photoshop
Home Reviews Software Reviews Review Page 6 Conclusion Thanks to its powerful presets, Topaz Adjust is a great solution for quick and easy color and exposure correction, and for bringing detail out in images. Topaz Adjust is designed to handle such basic image correction and does this well. In this way the plug-in can be kept simple to use and easy to learn which is a big plus. While it is possible to "stack" adjustments there are no layers and masks like in Photoshop so the flexibility is limited and localized adjustments are limited to dodge and burn. We miss a history list. While it is possible to save snap shots of the adjustments as you go, there is no history list so you soon lose track of which adjustments were made. The same goes for stacking adjustments with the Apply button, also here a history list would be helpful. As a bonus Topaz Adjust includes a large set of presets for making creative changes to the images but we find that the main strength of this plug-in is the efficient basic adjustments. For many images the only post processing required would be application of a single preset followed if needed by some sharpening in Photoshop. Most of the adjustments are performed very quickly; noise reduction and HDR are exceptions, as they require a lot of CPU time. More annoying is that Photoshop must launch the Topaz Adjust plug-in for each image that has to be adjusted, so there is a latency period before the plug-in loads and can do its work. We assume that this is outside of the control of Topaz and wish that Photoshop could load the plug-in only once and keep it ready for future use. Concluding, Topaz Adjust is a real time saver, and is one of the better plugins developed by Topaz Labs. It only takes a few clicks to achieve an optimal adjustment of an image or to get that special effect you are looking for. Adjust is able to get the hidden potential and details out of an image. It would be quite a task to achieve these results manually through an ordinary image editor - although we do understand that users who like to be in complete control of what they are doing might prefer this. Did we mention that Topaz Adjust 5 comes with an excellent and instructive User's Guide? It does, a 72 pages guide is available as a pdf file from the help menu from within the plug-in. You may not need the guide when using the presets, but it comes in handy when you venture into detailed, selective adjustments. At $49.99 list price we find that this. Tutorial on Commonly Used Photoshop Adjustment Layers; Layout of Photoshop Adjustments. In Photoshop, the primary locations for adjusting photos are: Clicking Image → Adjustments in the top menu bar; Adjustments Layout of Photoshop Adjustments. In Photoshop, the primary locations for adjusting photos are: Clicking Image → Adjustments in the top menu bar; Adjustments panel (or creating an adjustment layer) Many tools arePhotoshop adjustment layer mask - Photoshop and Lightroom
One area to another.4. Adjustment LayersAdjustment layers let you apply color corrections and image adjustments without permanently altering the original image. Popular adjustments include:Brightness/ContrastLevelsCurvesHue/SaturationThese adjustments can be edited or removed at any time, ensuring flexibility throughout the design process.5. Content-Aware ToolsContent-Aware technology allows users to remove or move objects within a photo while intelligently filling in the background. Tools like Content-Aware Fill and Content-Aware Move help streamline editing workflows by automatically generating realistic replacements based on the surrounding pixels.6. Text ToolsPhotoshop also offers advanced text editing capabilities. Users can add text layers, choose fonts, adjust spacing, and apply effects like shadows or gradients. This is especially useful for creating banners, posters, and social media content.These key components make Adobe Photoshop an indispensable tool for both beginners and professionals, offering powerful tools to create, edit, and manipulate images with precision.Benefits of Using Adobe PhotoshopPhotoshop is not just a tool for creating stunning visuals; it’s an essential part of workflows in various industries. Below are some of the major benefits of using Adobe Photoshop, broken down by specific use cases:Professional-Grade Editing:Whether you’re retouching a portrait or creating an elaborate digital composition, Photoshop offers the precision and control required to make your work stand out. The level of detail achievable in Photoshop is unparalleled, allowing for pixel-perfect adjustments that ensure high-quality results. This is particularly beneficial for commercial photographers who need to meet stringent client demands.Unlimited Creative Freedom:The creative possibilities in Photoshop are virtually limitless. From customizable brushes and color grading tools toAdjustment and fill layers in Photoshop
Changes and close the dialog box. You can also click Open Image to open a copy of the adjusted image in Photoshop. To process JPEG or TIFF images in Camera Raw, select one or more JPEG or TIFF files in Adobe Bridge, and then choose File > Open In Camera Raw or press Ctrl+R (Windows) or Command+R (Mac OS). When you finish making adjustments in the Camera Raw dialog box, click Done to accept changes and close the dialog box. You can specify whether JPEG or TIFF images with Camera Raw settings are automatically opened in Camera Raw in the JPEG and TIFF Handling section of the Camera Raw preferences. To import camera raw images in Photoshop, select one or more camera raw files in Adobe Bridge, and then choose File > Open With > Adobe Photoshop CS5. (You can also choose the File > Open command in Photoshop, and browse to select camera raw files.) When you finish making adjustments in the Camera Raw dialog box, click Open Image to accept changes and open the adjusted image in Photoshop. Press Alt (Windows) or Option (Mac OS) to open a copy of the adjusted image and not save the adjustments to the original image’s metadata. Press Shift while clicking Open Image to open the image as a Smart Object in Photoshop. At any time, you can double-click the Smart Object layer that contains the raw file to adjust the Camera Raw settings.Tip: Shift-double-click a thumbnail in Adobe Bridge to open a camera raw image in Photoshop without opening the Camera Raw dialog box. Hold down Shift while choosing File > Open to open multiple selected images. To import camera raw images in After Effects using Adobe Bridge, select one or more camera raw files in Adobe Bridge, and then choose File > Open With > Adobe After Effects CS5. (You can also choose a File > Import command in After Effects and browse to select camera raw files.) When you finish making adjustments in the Camera Raw dialog box, click OK to accept changes. To import TIFF and JPEG filesAdjust shadows and light in Photoshop
File size by selecting a lower compression percentage.7. Can I adjust the resolution of an image when compressing it with Photoshop Express?Yes, when reducing the size of an image with Photoshop Express, you can adjust the resolution along with the physical size.8. What compression quality should I choose when compressing an image with Photoshop Express?The compression quality you choose when compressing an image with Photoshop Express depends on your personal needs and preferences. If you prioritize image quality, select lower compression. If the file size is more important, select a higher compression.9. Can I edit an image after compressing it with Photoshop Express?Yes, after compressing an image with Photoshop Express, you can still edit it without affecting the compression performed. You can apply filters, make brightness, contrast, sharpness adjustments, etc.10. What other settings can I make in Photoshop Express besides compression?In Photoshop Express, in addition to image compression, you can make other adjustments such as cropping the image, adjusting exposure, correcting color, applying preset filters, and much more.I am Sebastián Vidal, a computer engineer passionate about technology and DIY. Furthermore, I am the creator of tecnobits.com, where I share tutorials to make technology more accessible and understandable for everyone.. Tutorial on Commonly Used Photoshop Adjustment Layers; Layout of Photoshop Adjustments. In Photoshop, the primary locations for adjusting photos are: Clicking Image → Adjustments in the top menu bar; Adjustments Layout of Photoshop Adjustments. In Photoshop, the primary locations for adjusting photos are: Clicking Image → Adjustments in the top menu bar; Adjustments panel (or creating an adjustment layer) Many tools areComments
Before exporting, ensure that your RAW file is properly adjusted in Photoshop and saved as a TIFF file for optimal quality, making it ready for a seamless workflow from Lightroom to Photoshop. Before exporting your work, you need to perform some basic Photoshop edits: Follow this guide to easily export your images from Lightroom to Photoshop for advanced editing. Open the image you want to edit in Adobe Photoshop. This step is crucial because you’ll make initial adjustments here. Make your edits in Photoshop. Adjust levels, color balance, and other elements to enhance your image. Saving your edited image file in a suitable format is essential. TIF file work well for this purpose. Now, open Lightroom and import your saved file. Navigate to the Catalog module for this step. After importing, perform any final adjustments in Lightroom. Utilize the available tools for LR adjustments. Pro Tip: Always name your files clearly and create folders for easy access. This practice saves time and keeps your workflow organized. When moving from Lightroom to Photoshop, ensure that your TIFF files are correctly saved and your RAW files are fully processed to avoid common issues such as missing edits or compatibility errors. Adobe’s Photoshop and Lightroom are powerful tools, but they aren’t always perfect pals. You might face document compatibility problems. Working between Lightroom and Photoshop sometimes messes with your color profiles. This mismatch can lead to unexpected results. You might notice some Lightroom revisions, such as cropping or color adjustments, don’t appear after exporting to Photoshop. Pro Tip: Always name your files clearly and organize them into folders. This makes your workflow smoother and helps you track changes easily. The adjustments will carry over, maintaining all your hard work. By automating formats like RAW file to TIF files or JPEGs, you prevent repetitive tasks from consuming your editing time. For optimal results when transitioning from Lightroom to Photoshop, always work with high-quality RAW file and save your final edits as TIFF files to preserve detail and ensure seamless integration. Transfer a Lightroom to Photoshop in few steps: Saving Photoshop files back to Lightroom in two steps:
2025-03-29Portable PhotoFiltre 11.6.1 PhotoFiltre is a complete image retouching program. It allows you to do simple or advanced adjustments to an image and apply a vast range of filters on it. It is simple ... Freeware tags: adobe photoshop, adobe photoshop 7.0, free adobe photoshop, freeware, photo filter, photo, filter studio, photo filtere, photo program, photofiltre, photofiltre studio, photoshop, photoshop, editor, Photo Filtre PhotoFiltre 11.6.1 PhotoFiltre is a complete image retouching program. It allows you to do simple or advanced adjustments to an image and apply a vast range of filters on it. It is simple ... Freeware tags: adobe photoshop, adobe photoshop 7.0, free adobe photoshop, freeware, photo filter, photo, filter studio, photo filtere, photo program, photofiltre, photofiltre studio, photoshop, photoshop, editor, Photo Filtre PhotoFiltre 11.6.1 PhotoFiltre is a complete image retouching program. It allows you to do simple or advanced adjustments to an image and apply a vast range of filters on it. It is simple ... Freeware tags: adobe photoshop, adobe photoshop 7.0, free adobe photoshop, freeware, photo filter, photo, filter studio, photo filtere, photo program, photofiltre, photofiltre studio, photoshop, photoshop, editor, Photo Filtre Portable PhotoFiltre 11.6.1 PhotoFiltre is a complete image retouching program. It allows you to do simple or advanced adjustments to an image and apply a vast range of filters on it. It is simple ... Freeware tags: adobe photoshop, adobe photoshop 7.0, free adobe photoshop, freeware, photo filter, photo, filter studio, photo filtere, photo program, photofiltre, photofiltre studio, photoshop, photoshop, editor, Photo Filtre XnConvert x64 1.92.0 XnConvert is a fast, powerful and free cross-platform batch image converter. It allows to automate editing for your massive photo collections, you can rotate, convert and compress your different images, photos ... Freeware tags: XnView, graphic viewer, graphic browser, graphic, images, browser, viewer, converter, format, formats, gif, jpg, targa, tiff, convert, view, freeware, free, preview, conversion, Windows, Linux, thumbnail, screen, capture, slide show PDF Creator for Windows 11 11.0 PDF Creator for Windows 11 installs as a virtual printer. You can print from virtually any Windows application to this PDF Creator printer, and get a press-ready, high
2025-03-25One area to another.4. Adjustment LayersAdjustment layers let you apply color corrections and image adjustments without permanently altering the original image. Popular adjustments include:Brightness/ContrastLevelsCurvesHue/SaturationThese adjustments can be edited or removed at any time, ensuring flexibility throughout the design process.5. Content-Aware ToolsContent-Aware technology allows users to remove or move objects within a photo while intelligently filling in the background. Tools like Content-Aware Fill and Content-Aware Move help streamline editing workflows by automatically generating realistic replacements based on the surrounding pixels.6. Text ToolsPhotoshop also offers advanced text editing capabilities. Users can add text layers, choose fonts, adjust spacing, and apply effects like shadows or gradients. This is especially useful for creating banners, posters, and social media content.These key components make Adobe Photoshop an indispensable tool for both beginners and professionals, offering powerful tools to create, edit, and manipulate images with precision.Benefits of Using Adobe PhotoshopPhotoshop is not just a tool for creating stunning visuals; it’s an essential part of workflows in various industries. Below are some of the major benefits of using Adobe Photoshop, broken down by specific use cases:Professional-Grade Editing:Whether you’re retouching a portrait or creating an elaborate digital composition, Photoshop offers the precision and control required to make your work stand out. The level of detail achievable in Photoshop is unparalleled, allowing for pixel-perfect adjustments that ensure high-quality results. This is particularly beneficial for commercial photographers who need to meet stringent client demands.Unlimited Creative Freedom:The creative possibilities in Photoshop are virtually limitless. From customizable brushes and color grading tools to
2025-04-11