Download python 3 2 1 64 bit
Author: s | 2025-04-24
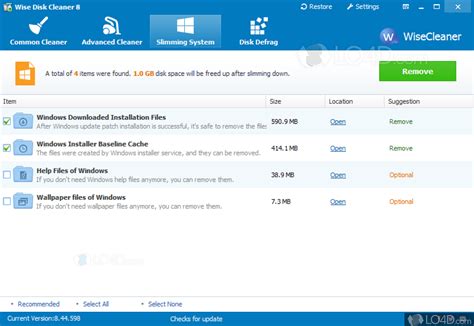
1 Download Python from python.org 32-bit or 64-bit, Default installation Location C: Python. 2 Download PySCript 32-bit or 64-bit, 3 Install PyScript into your computer, choose Installation Location C: Python27 PyScripter Free anaconda 3 2025.07 python 3.7.3 64-bit download software at UpdateStar - Our Products Most Popular Downloads Latest Updates Latest News miniconda3 python 3.7.3 64-bit anaconda 3 python 3.7.3 32 bit download python anaconda 64-bit python anaconda 1.9.2 64-bit

Python 3 7 2 64 Bit
Srfpalaunread,Nov 30, 2017, 12:30:51 PM11/30/17to PyScripterA very simple wxPython example runs cleanly in Idle 2.7.12 under Win10But when I try the same App in PyScripter the ModuleNotFoundError: No module named 'wx' error is generatedCode follows:def main(): passif __name__ == '__main__': main()import wxprint ("New wxPython3.0-py27 Install Pass 04 ")app = wx.App(redirect=True)top = wx.Frame(None, title="Hello World Pass 04", size=(300,200))top.Show()app.MainLoop()# ------------------ End of Code ----------------Apparently PyScripter needs something that IDLE doesn'tMust be missing a setting. Any ideas are appreciated.BobKiriakos Vlahosunread,Nov 30, 2017, 2:31:36 PM11/30/17to pyscr...@googlegroups.comHi Bob,PyScripter does not require anything more than IDLE. Probably PyScripter is using a different version of python than Idle than PyScripter and wx is not installed in that version of Python.When you start either IDLE or PyScripter you see something like this.Python 3.6.3 (v3.6.3:2c5fed8, Oct 3 2017, 18:11:49) [MSC v.1900 64 bit (AMD64)] on win32Do the versions in PyScripter and IDLE much?You can use PyScripter with different versions of Python using the provided shortcuts (e.g. PyScripter for Python x.x) or by using command-line options such as --PYTHON27RegardsKiriakosBob Palankunread,Dec 2, 2017, 1:55:28 PM12/2/17to pyscr...@googlegroups.comThanks for your reply.Using IDLE I see:Python 2.7.12 (v2.7.12:d33e0cf91556, Jun 27 2016, 15:19:22)[MSC v.1500 32 bit (Intel)] on win32Python version 2.7.12 and IDLE Ver 2.7.12Using Pyscripter The Python Interpreter dialog shows: Python 3.6.0 (v3.6.0:41df79263a11, Dec 23 2016, 08:06:12) [MSC v.1900 64 bit (AMD64)] on win32.Before I do any guessing, I'll await your reply.Thanks in advance for your attention.BobKiriakos Vlahosunread,Dec 2, 2017, 4:52:31 PM12/2/17to pyscr...@googlegroups.comHi Bob,As the note at the download page says:"The 64-bit version of PyScripter (x64) works only on 64-bit Windows **and**with 64-bit versions of Python. The 32-bit version of PyScripter works on both32-bit and 64-bit Windows with the 32-bit versions of Python.".Apparently in your machine you have at least two versions of Python installed. A 32bit version of Python 2.7 used by IDLE and a 64 bit version of python 3.6 picked up by the 64-bit version of PyScripter you are using.To work with the 32bit version of python from PyScripter you need to download and install the 32-bit version of PyScripter. This can be installed side-by-side with the 64 bit version. You then use the PyScripter created shortcuts of the 32bit PyScripter (e.g. PyScripter for Python 2.7) to load 32bit Python 2.7.Hope this helps.RegardsKiriakos Bob Palankunread,Dec 3, 2017, 2:02:36 PM12/3/17to pyscr...@googlegroups.comGreat job and hanks again. Up and running just fine !Bob
Lotus 1 2 3 64 bit download - X 64-bit Download
When you need each Python 3 application that you are building to run in its own isolated environment, you can turn to virtual environments. Since Python is available on Windows 10, you can also use virtual environments on Windows 10.Typically, using a Python 3 virtual environment in Windows 10 involves the following steps:Installing Python 3 with pip and several features.Creating a Python 3 virtual environment with Python 3 venv module.Activating the Python 3 virtual environment.Installing Python 3 packages that your Python application is using into the virtual environment.Running your Python 3 application within the Python 3 virtual environment.Deactivating the Python 3 virtual environment.1. Installing Python 3 with pip and several features on Windows 10When you head over to the Python 3 download page for windows, you will find several options:Next, determine whether your Windows 10 operating is 32 bit or 64 bit. When you have a 32 bit operating system, download the latest executable installer with x86. However, if you have a 64 bit operating system, download the one with x86-64. For example, if I have Windows 10 64 bit, I can download Windows x86-64 executable installer for Python 3.7.1 runtime.After you had downloaded the Python 3 installer, double-click on it. Choose to Add Python 3.7 to PATH: Left-click on Customize installation. After the next screen appears, check pip:Left-click on Next and the Advanced Options screen appears:Finally, left-click on Install to start the installation progress:When the installation had completed, you will see the following screen:Left-click on Close to exit the installation wizard.2. Creating a Python 3 virtual environment with Python 3 venv module on Windows 10When you had installed Python 3 on Windows 10, you can then create the virtual environment for your Python 3 application. In order to do so, open up a command prompt window and type the following command:python -m venv %systemdrive%%homepath%\my-venvAfter the command completes, you will find the my-venv directory inside your home directory. Inside the my-venv, you will find the Python artefacts to work with your virtual environment.3. Activating your Python 3 virtual environment on Windows 10Before you can run your Python 3 application inside of your Python 3 virtual environment, you will need to activate it. In order to activate your virtual environment, you will need to run the activate.bat script located inside your virtual environment directory. For example, to activate the virtual environment inside my-venv, you can run the following command in your command prompt window:%systemdrive%%homepath%\my-venv\Scripts\activate.batAfter the activate.bat script had ran, you will see the prompt appended with (my-venv):This tells us that the command prompt session is inside the Python 3 virtual environment.4. Installing Python 3 packages that your Python application is using into the virtual environment.When you had activated your virtual environment,Lotus 1 2 3 Converter 64 bit download - X 64-bit Download
A smooth experience:RAM — At least 4 GB of RAM but more is preferable, especially when working with large datasets or resource-intensive applications.Storage — At least 5 GB of free disk space for the Python installation itself and additional space for any libraries, packages, and project files you plan on using.VersionsPython has two major version branches that you may encounter when installing the language:Python 2.x — This is the older version of Python, with the last release being Python 2.7.18. While Python 2.x is still used in some legacy applications, it’s important to note that it reached its end-of-life in January 2020, and no further updates or bug fixes will be provided. As a result, it’s highly recommended to use Python 3.x for new projects.Python 3.x — This is the current and actively maintained version of Python, with ongoing updates and improvements. Python 3.x introduced numerous enhancements and changes to the language, making it more efficient and powerful. It’s the recommended version to use for all new projects and installations.Next, we’ll guide you through the process of installing the latest Python release on your chosen operating system.How to install PythonThe process for installing Python varies from operating system to operating system. That’s why we’ve provided instructions for the following operating systems:WindowsmacOSLinuxInstructions will vary depending on your specific operating system and version. Follow the steps outlined below to install Python on each respective platform.How to install Python on WindowsFollow these steps to get Python up and running on your Windows machine:Download the Python installerRun the installerCustomize the installation (optional)Install PythonVerify the installationAlternate installation via Microsoft StoreStep 1: Download the Python installerVisit the official Python website and download the latest version of Python 3.x for Windows. The website will automatically detect your operating system and offer the appropriate installer for your system (32-bit or 64-bit).Downloading Python from the official website.Step 2: Run the installerLocate the downloaded installer file (usually in your Downloads folder) and double-click on it to run the installation process. You may be prompted by the User Account Control (UAC) to allow the installation. Click Yes to proceed.Step 3: Customize the installation (optional)On the installer’s welcome screen, you’ll see two options: Install Now and Customize installation.If you want to install Python with the default settings, simply click Install Now.Python installer for WindowsIf you want to customize the installation (changing the installation directory or selecting specific components, for instance), click Customize installation. You should see the following:Optional features in the Python for Windows installer.Pick and choose what you’d like to be installed alongside the base installation. Your options include:Documentation — This includes the Python documentation file with the installation.pip — This option installs pip, which allows you to install other Python. 1 Download Python from python.org 32-bit or 64-bit, Default installation Location C: Python. 2 Download PySCript 32-bit or 64-bit, 3 Install PyScript into your computer, choose Installation Location C: Python27 PyScripter1 3 Octave 64 bit download - page 2 - X 64-bit Download
The Python Releases for Mac OS X page and download the latest stable release macOS 64-bit/32-bit installer.After the download is complete, run the installer and click through the setup steps leaving all the pre-selected installation defaults.Once complete, we can check that Python was installed correctly by opening a Terminal and entering the command python3 --version. The Python 3.13.0 version number should print to the Terminal.Note: This version will change as new releases come out.Advanced Since our system now has both Python 2 (which came pre-installed) and Python 3, we must remember to use the python3 command (instead of just python) when running scripts. If you would rather not have to remember the python3 command and just use python instead, then creating a command alias is your best bet.Execute open ~/.bash_profile from a Terminal (if the file was not found, then run touch ~/.bash_profile first).Copy and paste alias python="python3" into the now open .bash_profile file and save.While we’re at it, go ahead and copy and paste alias pip="pip3" into the file as well in order to create an alias for the Python 3 pip package manager.Finally, restart the Terminal and run python --version. We should see the exact same output as running python3 --version.WindowsFollow the below steps to install Python 3 on Windows.Go to the Python Releases for Windows page and download the latest stable release Windows x86-64 executable installer.After the download is complete, run the installer.On the first page of the installer, be sure to select the “Add Python to PATH” option and click through the remaining setup steps leaving all the pre-select installation defaults.Once complete, we can check that Python was installed correctly by opening a Command Prompt (CMD or PowerShell) and entering the command python --version. The Python 3.13.0 version number should print to the console.Note: This version will change as new releases come out.Installing MinicondaMacFollow the below instructions to install the latest Miniconda version for Mac.Go to the Miniconda Download page and download the Python 3.13.0 Mac OS X 64-bit .pkg installer.Note: This version will change as new releases come out.After the download is complete, run the installer and click through the setup steps leaving all the pre-selected installation defaults.Once complete, we can check that Miniconda was installed correctly by opening a Terminal and entering the command conda list. This will print a list of packages installed by Miniconda.WindowsFollow the below instructions to install the latest Miniconda version for Windows.Go to the Miniconda Download page and download the Python 3.13.0 Windows 64-bit .exe installer.Note: This version will change as new releases come out.After the download is complete, run the installer and click through the setup steps leaving all the pre-selected installation defaults.Once complete, we can check thatLotus 1 2 3 Password 64-bit download - X 64-bit Download
How to Install Jupyter Notebook on Windows This guide is designed to be the quickest way to get Python, Jupyter Notebook, and several data science related packages up and running on a Windows computer. This free and open software can do some amazing things. No prior experience is required. 1) Install Python 3 a. Download the latest stable release at: b. The first link under “Stable Release” was Python 3.9.5 - May 3, 2021 as of May 24th, 2021 so click on that or perhaps a newer one. c. Scroll to the bottom. Under “Files”, click Windows installer (64-bit) d. After the download completes, double click the “python-3.9.5-amd64.exe”. e. Check the “Add Python 3.8 to PATH” checkbox. f. Click Install Now → Yes → “Setup was successful” should appear → Close 2) Install Anaconda a. Download the data science toolkit from Anaconda at: b. Click Download → Click 64-Bit Graphical Installer. The download should start immediately. c. After the download completes, go to your Downloads folder double click “Anaconda3-2021.05-Windows-x86_64.exe”. d. Click Next→ I Agree → Next → Next → Install → Next → Next → Uncheck both box checkboxes. → Finish 3) Install Jupyter Notebook a. Hit the Windows key which is by the “Z’ key → Type “anaconda n” → Click “Enter” → this will launch Anaconda Navigator. b. Click the “Launch” button under “jupyter Notebook 6.3.0”. c. This should launch “localhost:8888/tree” page on your web browser. 4) Install Git Bash a. Go to: b. Click the “Windows” logo. The download will begin automatically. c. After the download completes, double click “Git-2.31.1-64-bit.exe”. d. Click “Yes” → Next 15 times → Install → Uncheck View Release Notes → Finish. Hit the Windows key which is by the “Z’ key → Type “gitb”→ Click “Enter”. e. Type “cd doc” → Click “Tab” → “cd Documents/” should appear → Click “Enter”. f. To make sure that “pip” the standard package manager for Python is working, type pip -V → output like “pip 21.1.1 from c:\user\... (python 3.9)” should appear. g. Make sure pip is up to date by typing py -m pip install --upgrade pip. 5) Create a virtual environment. This enables this project to have its own dependencies. a. Type python -m venv venv b. Activate the new virtual environment with source venv/Scripts/activate “(venv)” should be visible three lines up from the bottom left. c. Install Python packages needed to performx64 Lotus 1 2 3 64 bit download - x64 - X 64-bit Download
AppreciatedHi all, thanks for all your time and input. Is there a way of decrypting the hisuite backup folder on a pc and then somehow transferring that data to a non-huawei phone?Probably not, so maybe my best bet would be to borrow a spare Huawei phone and recover to that and then transfer phone to phone, I have the password.Ps. Wish I hadn't changed over phones so fast #18 Hi,I recently used HiSuite to backup my honor 8pro. When I backed-up the phone I chose to use a password to encrypt the files. The files are saved as .enc format. For example I have pictures saved as XXXXXXX.jpg.enc on my PC.Here is the problem: now I'm trying to go to the backup on my PC to recover my valuable contact information and pictures. How can I decrypt those .enc files and access my backup files?Thank you! #19 As the information is scattered all over, here is the latest summary of the steps to decrypt your HiSuite backup folder (thanks to all the previous contributors):The example steps assume you are running Windows 10 64 bit and running python 3.8.6:1. Download python windows 3.8.6 version (64 bit)python-3.8.6-amd64.exeor select your version herepython.org/downloads2. Download decrypt package (64 bit and matches python version 3.8x)pycryptodome-3.9.8-cp38-cp38-win_amd64.whlor select your version here (to match the Windows/Linux 32/64 bit version and python version)pypi.org/project/pycryptodome/#files3. Download the decrypt python script github.com/RealityNet/kobackupdeceg. kobackupdec-master.zip4. Install pythonrun python-3.8.6-amd64.execreate new folder eg. d:\python38 and install 5. Install decrypt package copy pycryptodome-3.9.8-cp38-cp38-win_amd64.whl to python38 folder then install as follows:D:\Python38>py -m pip install pycryptodome-3.9.8-cp38-cp38-win_amd64.whlProcessing d:\python38\pycryptodome-3.9.8-cp38-cp38-win_amd64.whlInstalling collected packages: pycryptodomeSuccessfully installed pycryptodome-3.9.86. Copy the decrypt script to the python38 folderkobackupdec.py7. Decrypt the encrypted HiSuite folder eg. d:\Hisuite\HUAWEI P40 Pro_2020-06-12 19.16.10Note: destination folder eg. f:\testrestore must be new (does not exist) and the backup_password is the password you used to encrypt the folderD:\Python38>py -3 kobackupdec.py -vvv backup_password "d:\Hisuite\HUAWEI P40 Pro_2020-06-12 19.16.10" f:\testrestore #20 As the information is scattered all over, here is the latest summary of the steps to decrypt your HiSuite backup folder (thanks to all the previous contributors):The example steps assume you are running Windows 10 64 bit and. 1 Download Python from python.org 32-bit or 64-bit, Default installation Location C: Python. 2 Download PySCript 32-bit or 64-bit, 3 Install PyScript into your computer, choose Installation Location C: Python27 PyScripter Free anaconda 3 2025.07 python 3.7.3 64-bit download software at UpdateStar - Our Products Most Popular Downloads Latest Updates Latest News miniconda3 python 3.7.3 64-bit anaconda 3 python 3.7.3 32 bit download python anaconda 64-bit python anaconda 1.9.2 64-bitComments
Srfpalaunread,Nov 30, 2017, 12:30:51 PM11/30/17to PyScripterA very simple wxPython example runs cleanly in Idle 2.7.12 under Win10But when I try the same App in PyScripter the ModuleNotFoundError: No module named 'wx' error is generatedCode follows:def main(): passif __name__ == '__main__': main()import wxprint ("New wxPython3.0-py27 Install Pass 04 ")app = wx.App(redirect=True)top = wx.Frame(None, title="Hello World Pass 04", size=(300,200))top.Show()app.MainLoop()# ------------------ End of Code ----------------Apparently PyScripter needs something that IDLE doesn'tMust be missing a setting. Any ideas are appreciated.BobKiriakos Vlahosunread,Nov 30, 2017, 2:31:36 PM11/30/17to pyscr...@googlegroups.comHi Bob,PyScripter does not require anything more than IDLE. Probably PyScripter is using a different version of python than Idle than PyScripter and wx is not installed in that version of Python.When you start either IDLE or PyScripter you see something like this.Python 3.6.3 (v3.6.3:2c5fed8, Oct 3 2017, 18:11:49) [MSC v.1900 64 bit (AMD64)] on win32Do the versions in PyScripter and IDLE much?You can use PyScripter with different versions of Python using the provided shortcuts (e.g. PyScripter for Python x.x) or by using command-line options such as --PYTHON27RegardsKiriakosBob Palankunread,Dec 2, 2017, 1:55:28 PM12/2/17to pyscr...@googlegroups.comThanks for your reply.Using IDLE I see:Python 2.7.12 (v2.7.12:d33e0cf91556, Jun 27 2016, 15:19:22)[MSC v.1500 32 bit (Intel)] on win32Python version 2.7.12 and IDLE Ver 2.7.12Using Pyscripter The Python Interpreter dialog shows: Python 3.6.0 (v3.6.0:41df79263a11, Dec 23 2016, 08:06:12) [MSC v.1900 64 bit (AMD64)] on win32.Before I do any guessing, I'll await your reply.Thanks in advance for your attention.BobKiriakos Vlahosunread,Dec 2, 2017, 4:52:31 PM12/2/17to pyscr...@googlegroups.comHi Bob,As the note at the download page says:"The 64-bit version of PyScripter (x64) works only on 64-bit Windows **and**with 64-bit versions of Python. The 32-bit version of PyScripter works on both32-bit and 64-bit Windows with the 32-bit versions of Python.".Apparently in your machine you have at least two versions of Python installed. A 32bit version of Python 2.7 used by IDLE and a 64 bit version of python 3.6 picked up by the 64-bit version of PyScripter you are using.To work with the 32bit version of python from PyScripter you need to download and install the 32-bit version of PyScripter. This can be installed side-by-side with the 64 bit version. You then use the PyScripter created shortcuts of the 32bit PyScripter (e.g. PyScripter for Python 2.7) to load 32bit Python 2.7.Hope this helps.RegardsKiriakos Bob Palankunread,Dec 3, 2017, 2:02:36 PM12/3/17to pyscr...@googlegroups.comGreat job and hanks again. Up and running just fine !Bob
2025-04-05When you need each Python 3 application that you are building to run in its own isolated environment, you can turn to virtual environments. Since Python is available on Windows 10, you can also use virtual environments on Windows 10.Typically, using a Python 3 virtual environment in Windows 10 involves the following steps:Installing Python 3 with pip and several features.Creating a Python 3 virtual environment with Python 3 venv module.Activating the Python 3 virtual environment.Installing Python 3 packages that your Python application is using into the virtual environment.Running your Python 3 application within the Python 3 virtual environment.Deactivating the Python 3 virtual environment.1. Installing Python 3 with pip and several features on Windows 10When you head over to the Python 3 download page for windows, you will find several options:Next, determine whether your Windows 10 operating is 32 bit or 64 bit. When you have a 32 bit operating system, download the latest executable installer with x86. However, if you have a 64 bit operating system, download the one with x86-64. For example, if I have Windows 10 64 bit, I can download Windows x86-64 executable installer for Python 3.7.1 runtime.After you had downloaded the Python 3 installer, double-click on it. Choose to Add Python 3.7 to PATH: Left-click on Customize installation. After the next screen appears, check pip:Left-click on Next and the Advanced Options screen appears:Finally, left-click on Install to start the installation progress:When the installation had completed, you will see the following screen:Left-click on Close to exit the installation wizard.2. Creating a Python 3 virtual environment with Python 3 venv module on Windows 10When you had installed Python 3 on Windows 10, you can then create the virtual environment for your Python 3 application. In order to do so, open up a command prompt window and type the following command:python -m venv %systemdrive%%homepath%\my-venvAfter the command completes, you will find the my-venv directory inside your home directory. Inside the my-venv, you will find the Python artefacts to work with your virtual environment.3. Activating your Python 3 virtual environment on Windows 10Before you can run your Python 3 application inside of your Python 3 virtual environment, you will need to activate it. In order to activate your virtual environment, you will need to run the activate.bat script located inside your virtual environment directory. For example, to activate the virtual environment inside my-venv, you can run the following command in your command prompt window:%systemdrive%%homepath%\my-venv\Scripts\activate.batAfter the activate.bat script had ran, you will see the prompt appended with (my-venv):This tells us that the command prompt session is inside the Python 3 virtual environment.4. Installing Python 3 packages that your Python application is using into the virtual environment.When you had activated your virtual environment,
2025-04-03The Python Releases for Mac OS X page and download the latest stable release macOS 64-bit/32-bit installer.After the download is complete, run the installer and click through the setup steps leaving all the pre-selected installation defaults.Once complete, we can check that Python was installed correctly by opening a Terminal and entering the command python3 --version. The Python 3.13.0 version number should print to the Terminal.Note: This version will change as new releases come out.Advanced Since our system now has both Python 2 (which came pre-installed) and Python 3, we must remember to use the python3 command (instead of just python) when running scripts. If you would rather not have to remember the python3 command and just use python instead, then creating a command alias is your best bet.Execute open ~/.bash_profile from a Terminal (if the file was not found, then run touch ~/.bash_profile first).Copy and paste alias python="python3" into the now open .bash_profile file and save.While we’re at it, go ahead and copy and paste alias pip="pip3" into the file as well in order to create an alias for the Python 3 pip package manager.Finally, restart the Terminal and run python --version. We should see the exact same output as running python3 --version.WindowsFollow the below steps to install Python 3 on Windows.Go to the Python Releases for Windows page and download the latest stable release Windows x86-64 executable installer.After the download is complete, run the installer.On the first page of the installer, be sure to select the “Add Python to PATH” option and click through the remaining setup steps leaving all the pre-select installation defaults.Once complete, we can check that Python was installed correctly by opening a Command Prompt (CMD or PowerShell) and entering the command python --version. The Python 3.13.0 version number should print to the console.Note: This version will change as new releases come out.Installing MinicondaMacFollow the below instructions to install the latest Miniconda version for Mac.Go to the Miniconda Download page and download the Python 3.13.0 Mac OS X 64-bit .pkg installer.Note: This version will change as new releases come out.After the download is complete, run the installer and click through the setup steps leaving all the pre-selected installation defaults.Once complete, we can check that Miniconda was installed correctly by opening a Terminal and entering the command conda list. This will print a list of packages installed by Miniconda.WindowsFollow the below instructions to install the latest Miniconda version for Windows.Go to the Miniconda Download page and download the Python 3.13.0 Windows 64-bit .exe installer.Note: This version will change as new releases come out.After the download is complete, run the installer and click through the setup steps leaving all the pre-selected installation defaults.Once complete, we can check that
2025-04-21How to Install Jupyter Notebook on Windows This guide is designed to be the quickest way to get Python, Jupyter Notebook, and several data science related packages up and running on a Windows computer. This free and open software can do some amazing things. No prior experience is required. 1) Install Python 3 a. Download the latest stable release at: b. The first link under “Stable Release” was Python 3.9.5 - May 3, 2021 as of May 24th, 2021 so click on that or perhaps a newer one. c. Scroll to the bottom. Under “Files”, click Windows installer (64-bit) d. After the download completes, double click the “python-3.9.5-amd64.exe”. e. Check the “Add Python 3.8 to PATH” checkbox. f. Click Install Now → Yes → “Setup was successful” should appear → Close 2) Install Anaconda a. Download the data science toolkit from Anaconda at: b. Click Download → Click 64-Bit Graphical Installer. The download should start immediately. c. After the download completes, go to your Downloads folder double click “Anaconda3-2021.05-Windows-x86_64.exe”. d. Click Next→ I Agree → Next → Next → Install → Next → Next → Uncheck both box checkboxes. → Finish 3) Install Jupyter Notebook a. Hit the Windows key which is by the “Z’ key → Type “anaconda n” → Click “Enter” → this will launch Anaconda Navigator. b. Click the “Launch” button under “jupyter Notebook 6.3.0”. c. This should launch “localhost:8888/tree” page on your web browser. 4) Install Git Bash a. Go to: b. Click the “Windows” logo. The download will begin automatically. c. After the download completes, double click “Git-2.31.1-64-bit.exe”. d. Click “Yes” → Next 15 times → Install → Uncheck View Release Notes → Finish. Hit the Windows key which is by the “Z’ key → Type “gitb”→ Click “Enter”. e. Type “cd doc” → Click “Tab” → “cd Documents/” should appear → Click “Enter”. f. To make sure that “pip” the standard package manager for Python is working, type pip -V → output like “pip 21.1.1 from c:\user\... (python 3.9)” should appear. g. Make sure pip is up to date by typing py -m pip install --upgrade pip. 5) Create a virtual environment. This enables this project to have its own dependencies. a. Type python -m venv venv b. Activate the new virtual environment with source venv/Scripts/activate “(venv)” should be visible three lines up from the bottom left. c. Install Python packages needed to perform
2025-04-08